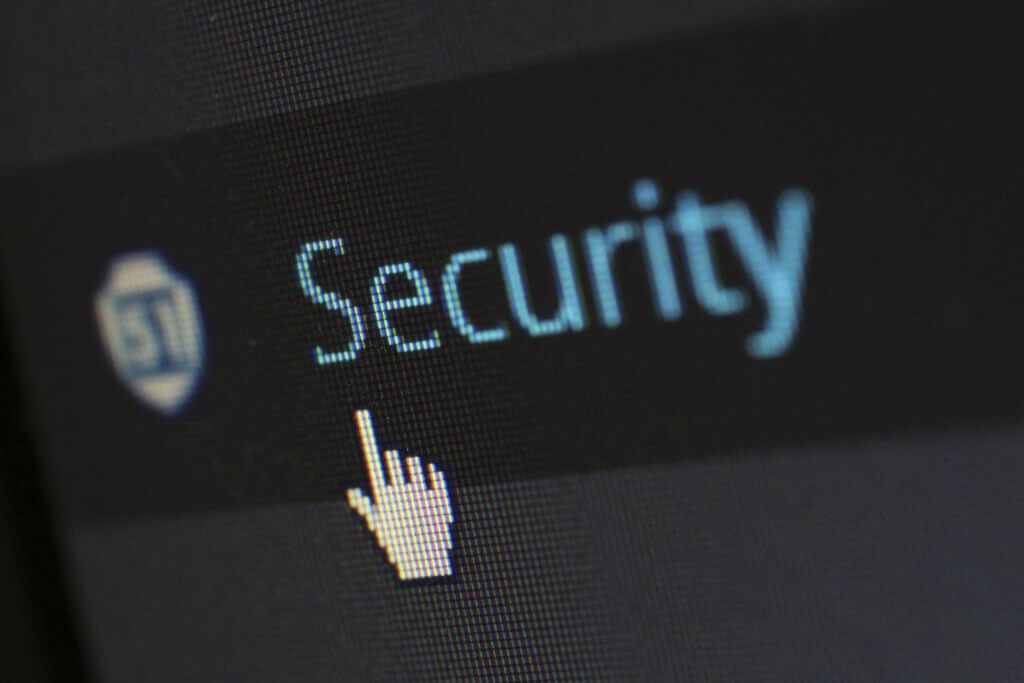WordPressはバージョン5.0へのメジャーアップデートを境に大きく変化しました。
これにより特別Webスキルを持っていなくても直感的にデザイン性を重視したコンテンツを作れるようになるGutenbergが搭載されるなどの変化がありましたが、それとは別にトラブルが起きていることも少なくありません。
旧来の投稿エディタ(通称クラシックエディター)に使い慣れている方からすると、Gutenbergは非常に使い勝手が悪く感じることも多いです。
その対策としてClassicEditorプラグインを導入することもありますが、何らかの要因でClassicEditorが正常に動作せずGutenbergしか使えない環境になってしまうことがあります。
ですので、バージョンアップする前のバージョンに戻したいっていうこともあるでしょう。自力でWordPressのバージョンを下げようと思うと少し大変ですが、簡単にできるプラグインが存在するため使い方などを紹介します。
WordPressをバージョンアップするリスク
エラーメッセージが表示されるようになる
WordPressをバージョンアップすると、一部コードに後方互換性が失われてテーマの機能や一部のプラグインが動作しなくなる可能性があります。
動作しなくなるとトップページに英語のエラーメッセージが表示されるようになり、非常に不格好な状態になってしまいます。
最悪の場合はエラーメッセージだけが表示されて他はすべて真っ白ということも少なくありません。
こういったリスクが存在するためバージョンアップをする際は、一度別で用意したテストサイトでバージョンアップを試すことが必要不可欠になっています。
ダッシュボードにアクセスできなくなる
かなりレアなケースではありますが、ダッシュボードにアクセスできなくなる可能性があります。
最新のワードプレスであればダッシュボードにアクセスできないレベルのエラーが発生してもセーフモードでダッシュボードにアクセスできる機能がありますが、根本的な問題を解決しない限り正常に動作させられなくなるため、かなり危険なトラブルです。
投稿エディタがおかしくなる
WordPress5.0では新エディタGutenbergが追加されました。最近は少なくなりましたがGutenbergに対応していないテーマ機能やプラグインがまだまだ多く、使いたい機能が使えない・表示がおかしいというトラブルが発生することがあります。
そういった問題を解決するためにClassicEditorプラグインを導入して無効化するという方法を最初の方で紹介しましたが、肝心のClassicEditorプラグインが動作せず、Gutenbergのまま切り替わらないということがまれに発生します。
このトラブルはテーマ機能やプラグインの競合で発生するものですが、解決するのは難しい(安易に使用中のプラグインを停止させるわけにもいかないため)でしょう。
ですのでWordPress本体のバージョンアップグレードする場合は細心の注意が必要です。
アップグレードが悪いわけではない
アップグレードすると不具合が生じることもありますが、基本的にはアップデートして最新バージョンを使うべきです。
WordPressをバージョンアップすることで脆弱性(ハッキングにつながるセキュリティ上の欠陥)が修正されるなどのメリットも有るため、一概にバージョンアップがダメというわけではありません。
むしろ本来は最新バージョンにし続けるべきですので、その点は誤解しないようにしましょう。
エラーが発生するWordPressバージョンをダウングレードする方法
エラーが発生するWordPressのバージョンをダウングレードする方法は大きく分けて二つです。
- 古いバージョンのWordPressを公式サイトから入手してアップロード・上書きする
- プラグインを使ってダウングレードする
旧バージョンをアップロードして上書きする
昔かあるダウングレードの方法が、公式サイトから入手した旧バージョンのWordPressをアップロードして上書きするという方法です。
ですが、この方法はあまりおすすめしません。
というのも、上書きしてはいけないファイルがいくつかあり、それらを上書きしてしまうとWordPressが壊れてしまう、初期化されてしまうトラブルが発生します。
Web開発に強くて手慣れている場合でもうっかりミスでやってしまう可能性があり、上書きしたら最後バックアップがない限り元に戻すことはできません。
ですので、WordPressをダウングレードする際は旧バージョンをアップロードする方法ではなく、もう一つの方法「プラグインを使用する方法」が安全かつカンタンでおすすめです。
プラグインを使用する
一番安全かつ楽な方法がバージョンダウングレード用のプラグインを使用することです。
バージョンダウングレード用のプラグインはいくつか存在しますが、一番おすすめなのは「WP Downgrade Specific Core Version」というプラグインです。
「WP Downgrade Specific Core Version」を検索すると先頭に出てくると思うので、インストールして有効化しましょう。
有効化したら、設定に追加された[WP Downgrade]をクリックします。
ここで、ダウングレード先のバージョンを「WordPress Target Version」に入力して[変更を保存]をクリックします。
例えばバージョン4.9.9に戻したい場合は4.9.9と入力しましょう。
これで指定したバージョンが最新バージョンのWordPressと誤認させることができ、ダウングレードができるようになります。
試しにダッシュボードのページを更新してみてください。
「WordPress X.X.X が利用可能です ! 今すぐ更新してください。」というアナウンスが表示されます。
あとはWordPressをバージョンアップする時と同じように更新ボタン押して更新するだけです。
ダウングレード完了後にデータベースの更新が必要ですと言われていたことがありますが、表示された場合は指示に従ってデータベースを更新しましょう。
これでWordPress本体のダウンロードが完了します。
ダウングレード完了後はプラグインを無効化すること
ダウンロードが完了した後はプラグインを無効化してください。プラグインを有効化している間はWordPressが最新バージョンを誤認し続けている状態であるため、動作に不具合が生じる事があります。
ダウンロード完了後は必要なくなるので、完了次第インストール済みプラグイン一覧画面から「WordPress Target Version」を無効化するようにしましょう。
今後使わないのであれば削除して問題ありません。
適切なセキュリティ対策を行うこと
WordPress5.3以下には深刻な脆弱性が存在しています。旧バージョンで使用し続けるということは確実にセキュリティ上の問題がある状態で運用し続けるということであり、ハッキングされる可能性があります。
クロスサイトリクエストフォージェリ(XSRF)やクロスサイトスクリプティング(XSS)、ブルートフォースアタックなどから身を守りたいなら適切なセキュリティ対策を行うようにしましょう。
セキュリティ対策を何もしておらず、脆弱性を晒したままという場合は当サイト「WordPress のお医者さん」にもご相談ください。
WordPressの不具合は当サイトまでご相談ください
- バージョンアップに伴う不具合
- プラグインが正常に動作しない
- 急にダッシュボードにアクセスできなくなった・ログインできなくなった
などのWordPressを使っていて見つかった不具合があった場合は当サイトまでお問い合わせください。
何が原因で不具合が起きていて、どうすれば解決できるのかサポートさせていただきます。
特に不具合関係はハッキングによるものだと非常に深刻ですので、早急にご連絡くださいませ。