WordPressのバージョンアップやプラグインのテストをする際、取り返しのつかないトラブルにならないようにテスト環境を用意しておくことが一般的です。
そんなテスト環境の要因に非常に役立つのがLocal by Flywheel。Local by Flywheelを使えば自分のパソコンにWordPressのローカル環境を構築することができます。
Local by FlywheelはXAMPPやInstant WPにはないメリットが多数あるので、今回はLocal by Flywheelのメリットや導入方法・WordPressの構築方法などを解説していきます。
Local by Flywheelとは?
Local by Flywheelとは、簡単にWordPressのローカル環境構築できるソフトウェアです。ローカルのWordPress環境を構築できるソフトウェアは他にもありましたが、Local by Flywheelはローカル環境専用の独自ドメインを設定して運用できるため、本番環境と大差ない環境でテストなどを行うことができます。
ほとんどのWordPressローカル環境構築ソフトは「localhost:XXXX」という形であったため、少し使いづらい欠点がありました。ですが、Local by Flywheelであれば「sample.local」といったドメイン形式で運用できるためプラグインのテストなどにも使いやすいでしょう。
これまではHyper-Vと共存できなかった
Local by Flywheelは非常に便利なWordPress構築ソフトですが、Windows10 Pro以降のバージョンで使えるHyper-Vという仮想化システムと共存できない欠点がありました。
そのためHyper-Vを利用していた方は、Local by Flywheelを使うためにHyper-Vを諦めるか、Local by Flywheelを諦める選択しかありませんでした。
ですが、Local by FlywheelのアップデートによってHyper-Vと共存できるようになり、Hyper-Vを有効化している状態でもLocal by Flywheelが使えるようになりました。
Local by Flywheelを使うメリット
構築が極めてカンタン
詳しいやり方は後ほど解説しますが、サーバー知識どころかWordPressの知識が全くない方でもWordPressを1分で構築できてしまうくらい使いやすい設計になっています。
そのため今後ローカル環境のWordPressを構築する際には必須級のソフトウェアとなるでしょう。
セキュリティリスクがない
XAMPPなどを使ってローカル環境でWebサーバーを構築する場合、適切に設定しないとインターネット上に公開されてしまう可能性がありました。
ですがLocal by Flywheelはそういったサーバー設定がすべて省略され、Local by Flywheelが自動的に最適な設定を行ってくれるようになっています。
httpsプロトコルに対応している
Google Chrome などの最新のブラウザでは、SSLが導入されておらずhttpでしかアクセスできないWebサイトではリソースの読み込みが制限されたりするなどの問題が発生します。
これはセキュリティリスクを減らすための取り組みなので悪いことではないのですが、ローカル環境でWordPressを構築する場合においてますかなり不都合です。
ですがLocal by Flywheelならその心配は要りません。Local by FlywheelがSSLの発行に対応しており、httpsアクセスが可能です。
本来であればローカル環境のWordPressにSSLを適用し、httpsプロトコルを使ってアクセスするにはサーバーサイドの知識がないとできないことでしたが、Local by Flywheelであれば関係ありません。ボタンひとつで設定できてしまいます。
複数サイト同時に稼働させられる
Local by Flywheelは複数のWordPressを同時に動かすことができます。そのためテスト環境を複数用意することがカンタンであり、
- プラグイン開発用のWordPress
- 本番環境と同じ構成にしたWordPress
というように分けて構築することができます。もちろん2つ以上同時に動かすことも可能です。
カンタンにサーバーフォルダにアクセスできる
ローカル環境に構築したWebサーバーのフォルダはかなり深いところにあってアクセスしづらい、FTPクライアントなどを使わないとアクセスできないということがあるのですが、Local by Flywheelはカンタンにサーバーフォルダを開けるようになっています。
そのためファイルコピーなどもカンタンで、Local by Flywheelで構築したWordPress関連ファイルをテキストエディタなどで開くことができます。
Visual Studio Codeなどフォルダ単位で開けるテキストエディタと相性がいいため、テーマ・プラグイン開発を効率よく進められるでしょう。
Local by Flywheelの導入
Local by Flywheelは無料でインストールすることができます。まずはLocal by Flywheelをリリースしている公式サイトLocalにアクセスしましょう。
アクセスしたら右上の[DOWNLOAD]をクリックします。

プラットフォームを選択する項目が表示されるので、使用しているOSに合わせたバージョンを選択します。

名前などを入力する項目がありますが、最低限入力しないといけないのはメールアドレスのみです。それ以外は空白で大丈夫ですので、メールアドレスを入力して[GET IT NOW!]をクリックしてください。
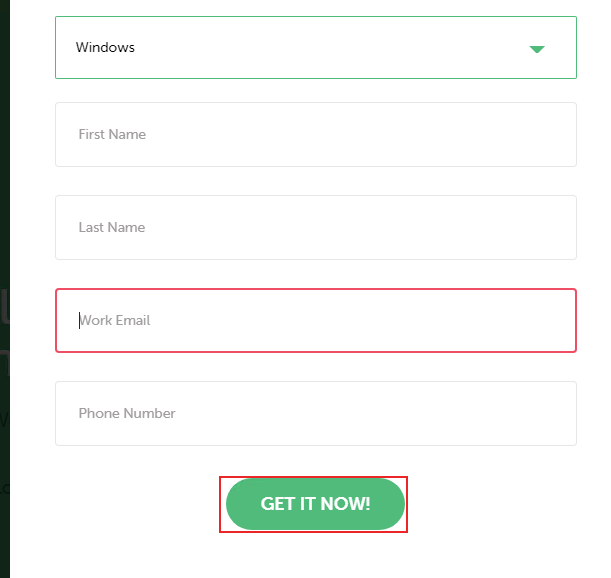
これでインストーラーがダウンロードされます。ダウンロードしたインストーラを起動しましょう。
セットアップウィザードが開始されるので案内に従ってインストールを進めていってください
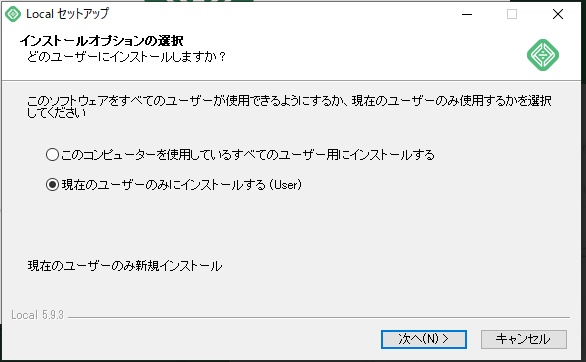
Local by FlywheelでWordPressを構築する
Local by Flywheelは一度やり方を見るだけで覚えられてしまうくらいシンプルです。
WordPressを構築する
Local by Flywheelを起動したら[CREATE A NEW SITE]を選択しましょう。
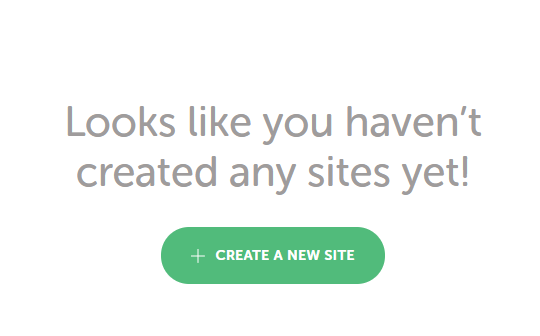
作成するWordPressの名前を入力します。ここで入力した名前がドメインになるため半角英数字だけで入力することをおすすめします。
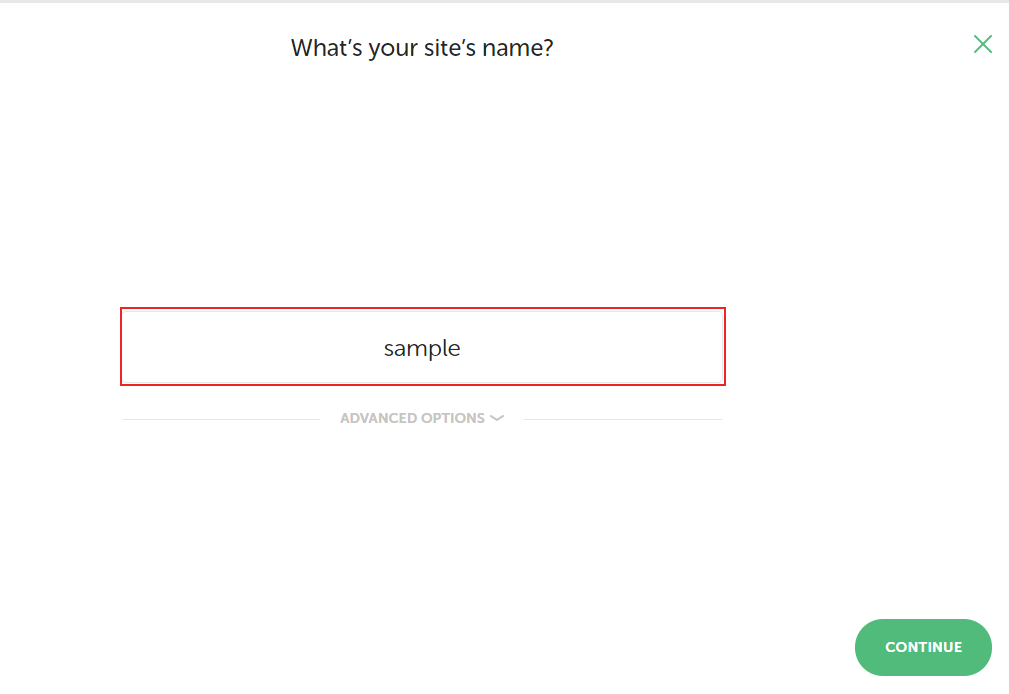
入力したら[CONTINUE]をクリックしましょう。
WordPressを動かすローカルサーバーにセットアップしておくアプリケーションのバージョン選択などが表示されます。よくわからない場合は[Preferred]を選択しておきましょう。
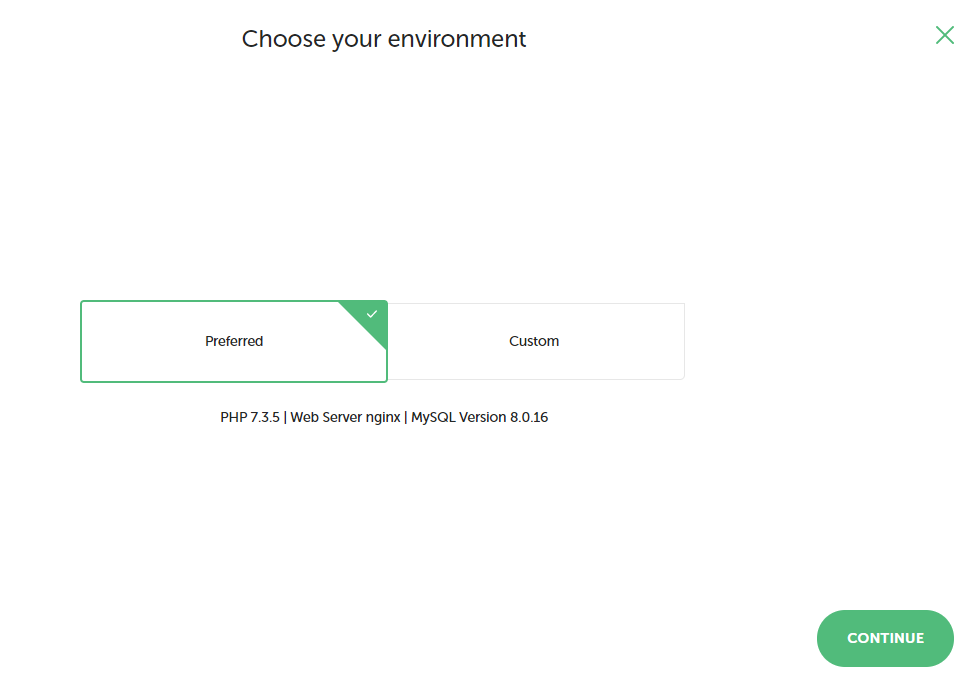
次にWordPressユーザーアカウントのユーザー名とパスワードを設定する画面が表示されます。

メールアドレスは入力項目の右側に仮想のメールアドレスが自動的に設定されますが、手持ちのメールアドレスを設定することも可能です。
最後に[ADD SITE]をクリックするとプロビジョニングされてローカル環境のWordPressが構築されます。
構築が完了するとWordPressの環境が一覧表示されます。
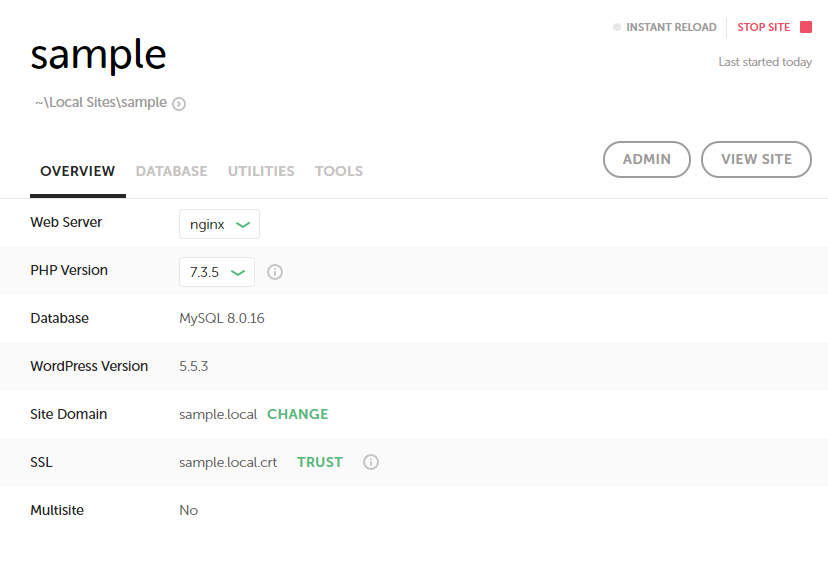
この画面の[ADMIN]を押すとダッシュボードへ、[VIEW SITE]をクリックするとトップページにアクセスできます。あとは実際のWebサーバーに構築したWordPressと同じようにプラグインを導入したりできます。
ここで表示されるサイトのドメインはLocal by Flywheel専用のドメインであるため、外部からアクセスすることはできません。そのためセキュリティリスクを抱える開発途中のプラグインであっても安全にWordPressをテストできます。
さらにWordPressを構築したい場合は左下の[+]から新しく作るようにしてください。
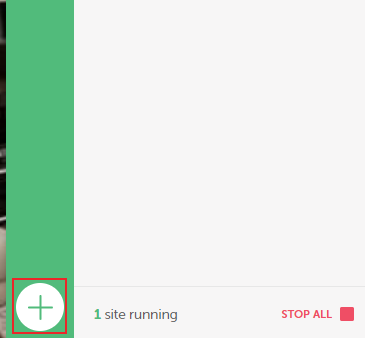
エラーが発生した場合
セキュリティソフトを導入している場合、ローカル環境のWordPress構築時にエラーが発生することがあります。
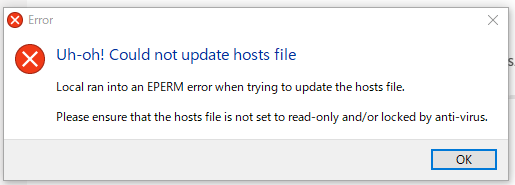
このエラーが発生してもローカルのWordPressは正常に構築されますが、Webサーバーが実行できておらず、作成したWordPressにアクセスすることができません。
このエラーはセキュリティソフトの誤検知が原因であるため、一時的にセキュリティソフトを停止させてください。
セキュリティソフトを一時的に停止した後、右上の[FIX IT]をクリックして環境の再構築をしてください。
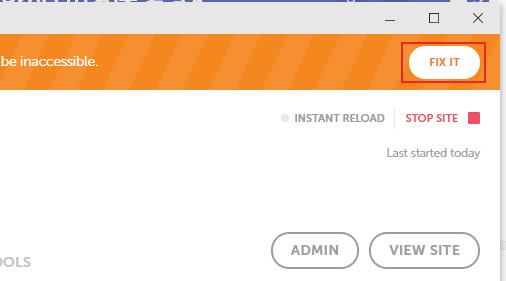
するとエラーが発生せず[FIX IT]の表記も消えたはずです。無事構築できたあとはセキュリティソフトを有効化しておきましょう。
Local by FlywheelでWordPress環境を立ち上げるたびに発生してしまいますが、一度環境を構築して起動しておくとエラーは発生しないので覚えておいてください。
SSLを適用する
デフォルトではSSLが適用されていません。そのためGoogle Chromeなど非SSLページではCookieが保存されないブラウザを使っている場合はログインできません。
ですのでSSLを導入していきましょう。SSLの導入は以下の手順で行います。
構築済みWordPressの環境・設定一覧を開きます。
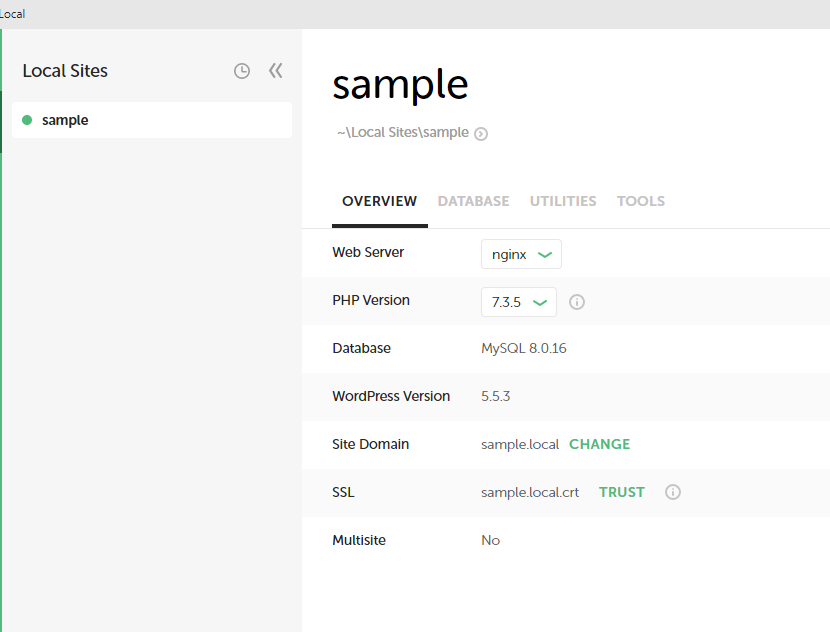
表示された項目に「SSL」があるので、その右にある[TRUST]をクリックして、表示されたアプリケーションを実行します。
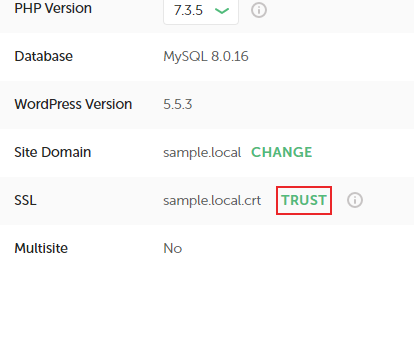
しばらく待つとチェックマークが入って”TRUSTED”と表示されます。
SSL導入後、URLのhttpをhttpsに変更してアクセスしてみてください。SSLが導入されていないサイトだと警告が表示されますが、正常にSSLが導入されているので問題なくアクセスできたはずです。
ただしリダイレクトの設定は行われないのでトップページからログインページにアクセスしたあと、URLの先頭を「https://」に変えることを忘れないようにしてください。
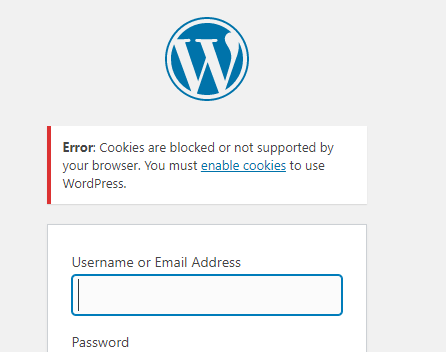
httpのままログインしようとするとこのようなエラーメッセージが表示されます。注意しましょう。
毎回URLを手作業で書き換えるのは面倒ですので、早めに「Really Simple SSL」などのリダイレクトプラグインを導入しておきましょう。
ここまでできたらWordPressを使う準備は完璧です。作り直しも自由なのでWordPressのテストをどんどんしてみてください。
WordPressのカスタマイズはお任せください
当サイト「WordPressのお医者さん」はWordPressのカスタマイズを得意としています。
- ハッキングに強いセキュリティ対策
- 検索流入を増加させるためのSEO施策
- 直帰率を下げるためのWordPress高速化・負荷削減
- Webデザインのカスタマイズ
などなど。様々なご相談をお受けしています。
もしWordPress関連でお困りのことがあれば一度ご相談ください。WordPressカスタマイズ実績が豊富なWordPressのお医者さんが対応させて頂きます。
