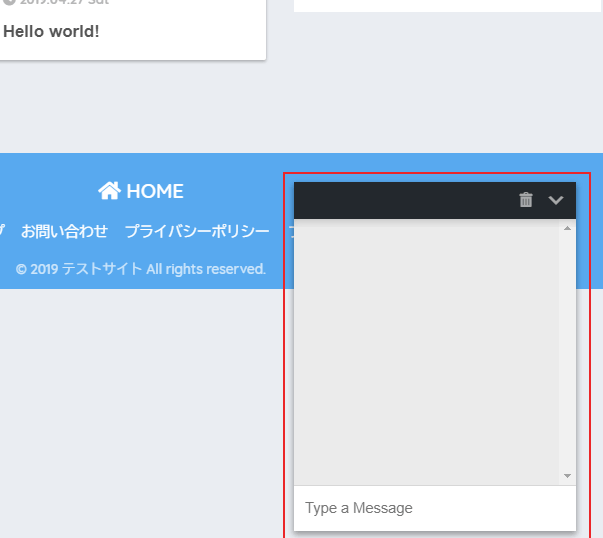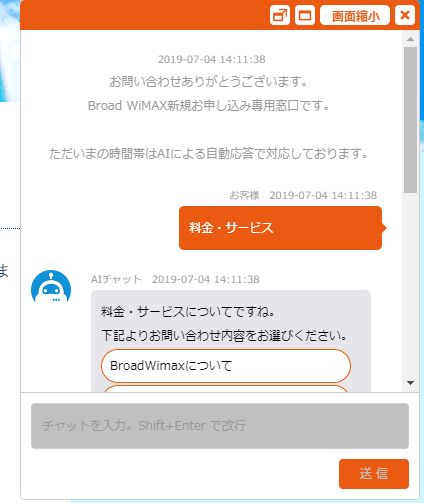読者へのコンバージョンを上げるために、企業の公式サイトなどが導入しているチャットボットを導入したいと思うことありませんか?
チャットボットとはこういう見た目のものです。
引用:Broad WiMAX
このようなチャットボットを自力で作ろうと思うとかなり難しいですが、WordPressには簡単にこのようなチャットボットを作ることができるプラグインが用意されています。
今回このチャットボット・プラグインについて紹介していきます。
読者へのサポートはチャットボットを活用しよう
サービスを展開している公式サイトであったり、アフィリエイトサイトを運営している方は、チャットボット導入することでコンバージョン率を上げることができる可能性があります。
もちろん、何も考えずに導入しただけではコンバージョン率に貢献してくれませんが、しっかり戦略を立てて導入することでコンバージョン率はもちろんのことコンバージョンするかもしれない見込み客も増やすことができます。
読者の信頼を得やすくなる可能性がある
AIなどのインターネット技術の知識がほとんどない方からすると「チャットボットはサポート担当の人間が対応してくれている」と認識します。
そして、「わざわざ自分のためだけにサポートが待ってくれている」とポジティブに考える可能性があり、読者がこのサイトは信頼できると判断してくれることがあります。
もちろん、AI技術などに詳しい方はこのようなポジティブな考えを持ってくれることは少ないですが、チャットボットで探していた情報をすぐに見つけられる場合は「使いやすい機能を提供しているサイト・サービス」ということでプラスに評価してくれることがあります。
相性が悪いサイトもあるので注意
チャットボットは何か特定のサービスや商品を取り扱っているサイトで有効活用できるシステムです。
ですので、まとめサイトやランキングサイトでチャットボットを導入してもうまく活用することは難しいですし、無理に導入したとしてもそれがプラスに働くとは限りません。
個人ブログは特に相性が悪いサイトジャンルと言えます。
個人ブログに下手にチャットボットを導入してしまうと胡散臭さが出てしまい、読者に警戒されてしまうことがあります。
ですので、本当にチャットボット導入するべきなのかどうか考えた上で導入を決める方がいいでしょう。
簡単にチャットボットを導入できる「IBM Watson Assistant」プラグイン
チャットボットに関することを少し紹介しましたが、ここから実際に WordPress製サイトに簡単にチャットボットを実装することができる「IBM Watson Assistant」プラグインについて紹介していきます。
このプラグインを使えば簡単にチャットボットを実装でき、質問や回答なども自由自在に追加することができます。
簡単に導入できるところか無料で利用することもできるため、お試し間隔でチャットボット導入するのにも最適です。
導入方法
まずはプラグインを導入する必要があるので新規追加ページで「IBM Watson Assistant」を検索してインストール、有効化まで済ませておいてください。
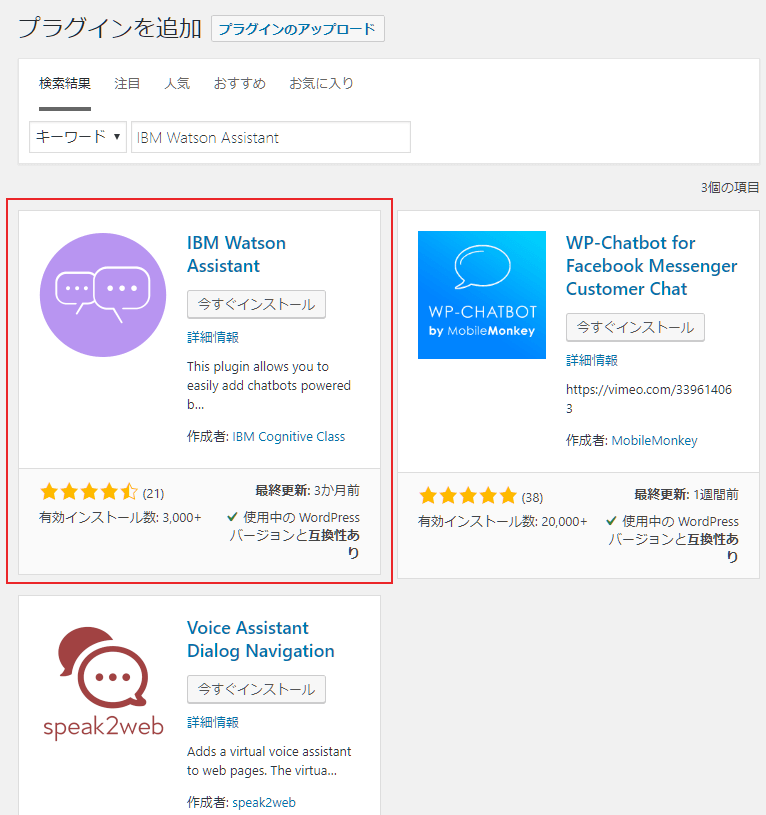
有効化したら管理画面の左メニューに[Watson Assistant]が追加されるので、それをクリックしてセットアップページに移動します。

全て英語ではありますが、セットアップ画面中央付近にある[Sign up here]をクリックしてIBM Cloudアカウントを作成します。
すでに IBM Cloud アカウントを作成している場合は、[Sign up here]より少し先にある[click here]をクリックしてください。
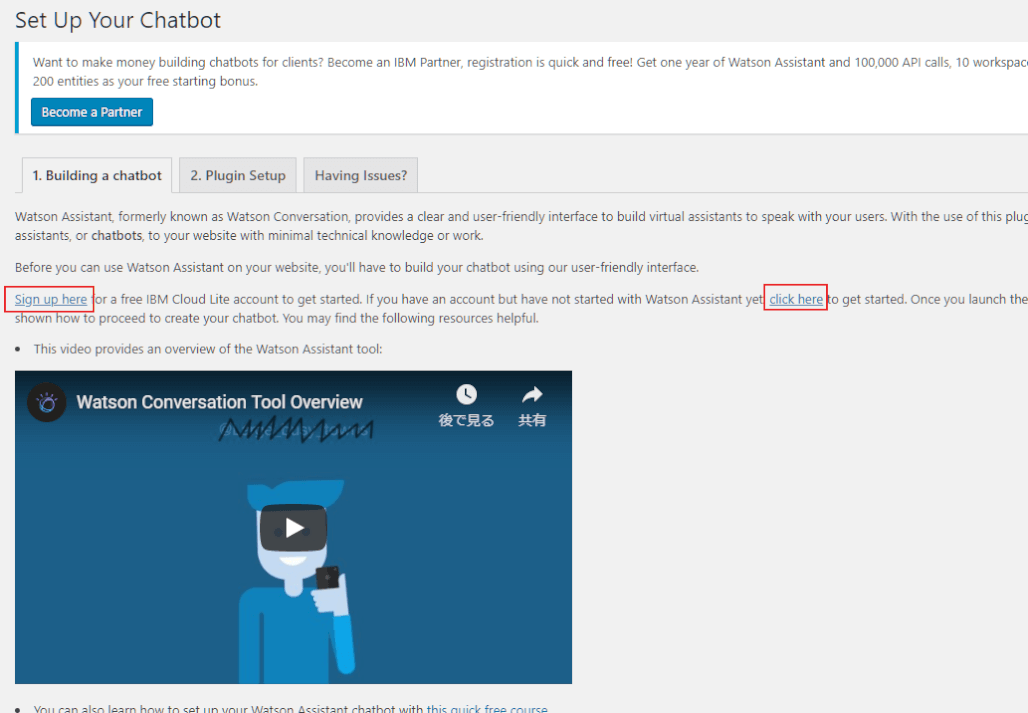
IBM Cloud のアカウント作成画面に移動したら、以下の情報を入力してアカウントを作成します。
- メールアドレス
- 氏名
- 性別
- 会社名(個人の場合は”個人”・”Personal”のどちらかを入力)
- 電話番号(必須ではありません)
- ログインに使用するパスワード
初めはメールアドレスをしか入力できる項目がありませんが、メールアドレス入力欄の右にある「→」をクリックすることで、不正なメールアドレスかどうかのチェックが行われます。
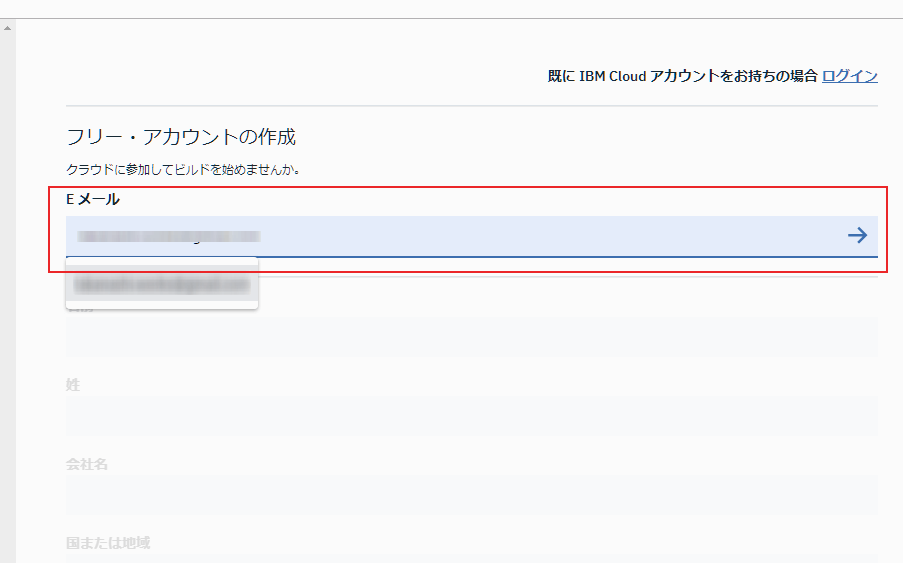
そのチェックに通過すると、氏名以降の項目に入力できるようになります。
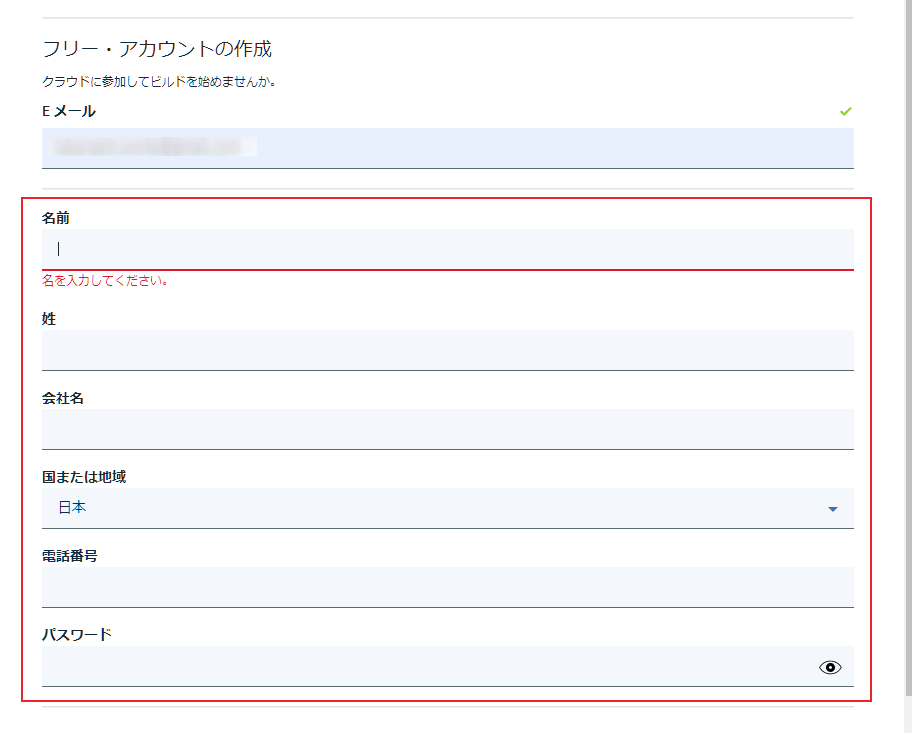
アカウントの作成が完了したらログインをします。
なお、ログイン画面では[IBMid]という登録時にみた覚えのない項目の入力を求められますが、ここにはアカウント作成時に登録したメールアドレスを入力します。
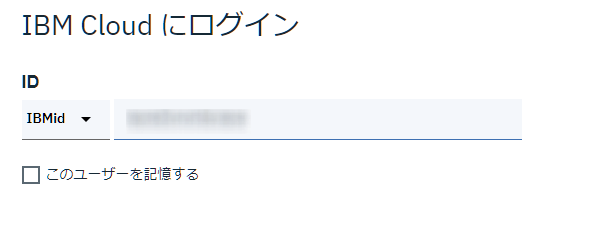
メールアドレスを入力して[続行]をクリックするとパスワードの入力が求められ、こちらもアカウント作成時に登録したパスワードを入力してログインしてください。
ログインしたらWatoson Assistantのセットアップを行う画面に移動します。
ページ左上のハンバーガーメニューをクリックして[Watoson]を選択します。

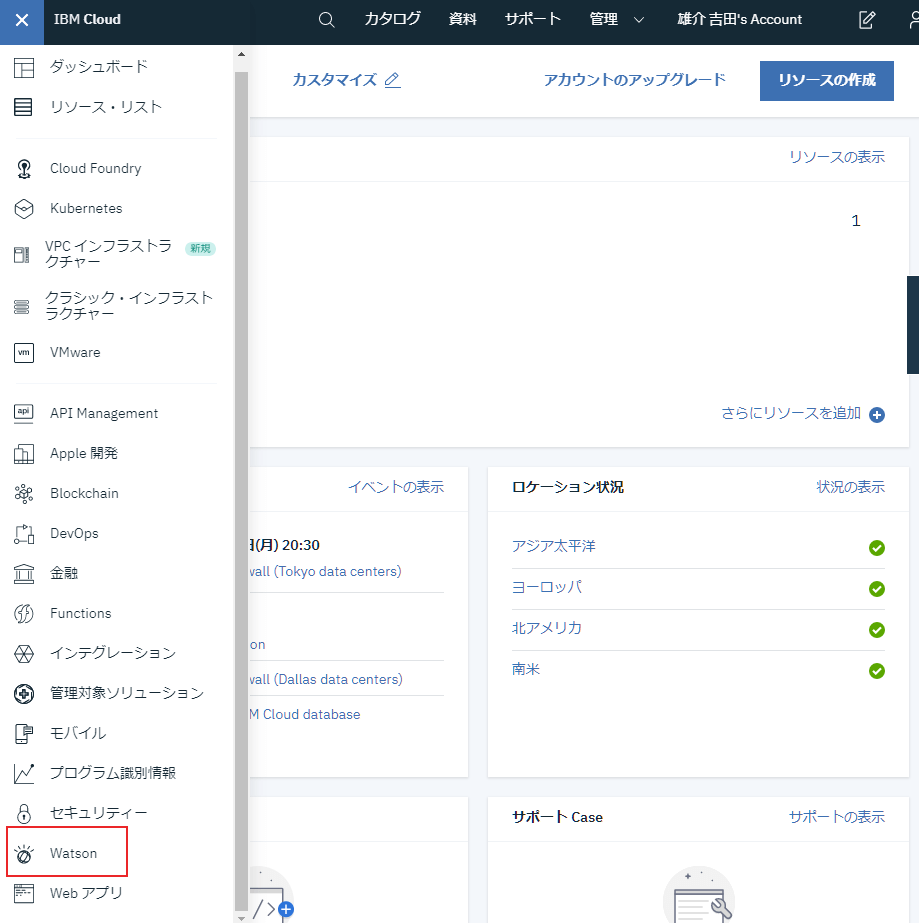
「Watosonで構築」というページが表示されるまで、その下にある「チャットボットの作成」の[始めに]をクリックします。
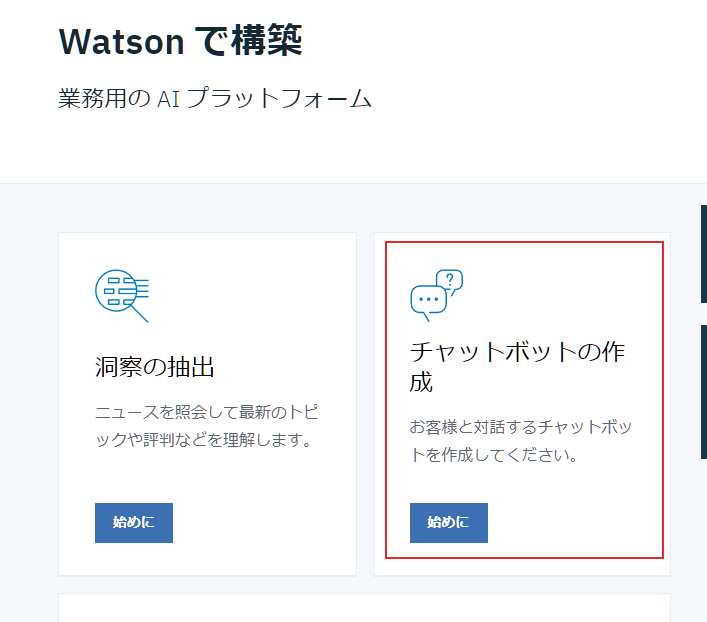
すると「IBM Watson Assistant」プラグインで必要なWatoson Assistantのセットアップが始まるので、以下の項目を入力します。
- サービス名(わかりやすいものなら何でも大丈夫)
- デプロイする地域を[東京]にする
- 価格プランは[ライト]を選択
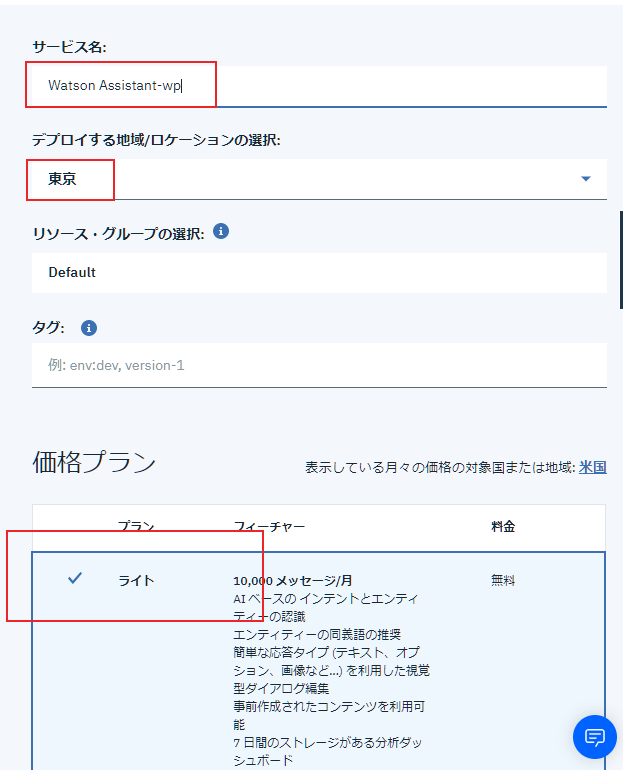
上記項目の入力と選択が終わったら、画面下の[作成]をクリックします。
[作成]を押すと、API鍵とURLが表示されますが、それらを無視して[Watson Assistantの起動]をクリックします。
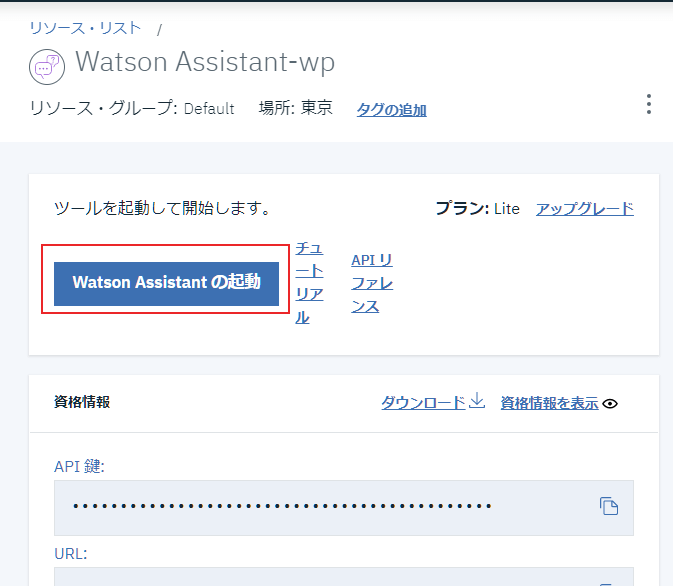
しばらく待つと起動完了して、Assistantsページが表示されますので、青いボタン[Create assistant]をクリックしてください。
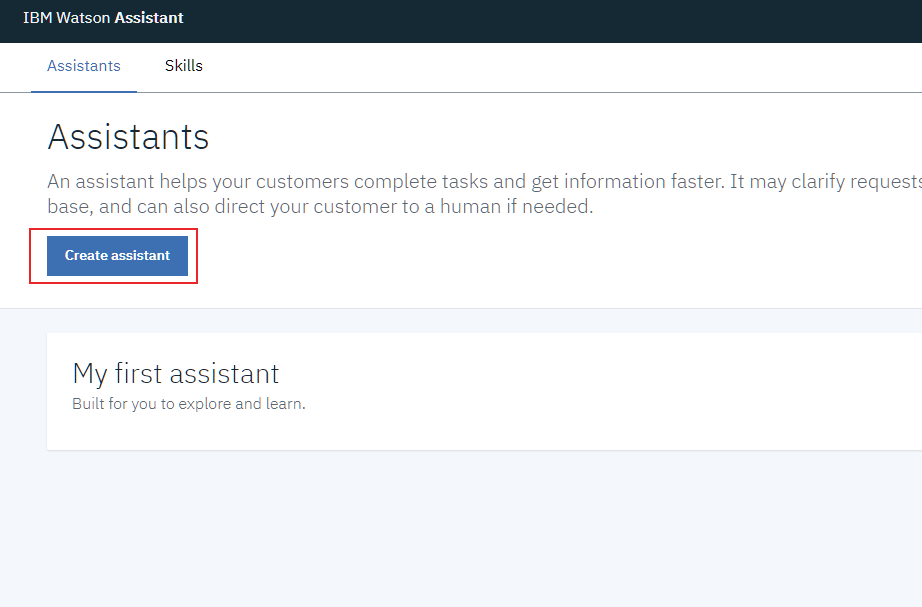
次に、作成するAssistantの名前を入力しますが、半角英数字推奨です。
それ以外は特に規定はありませんのでわかりやすい名前に設定してください。
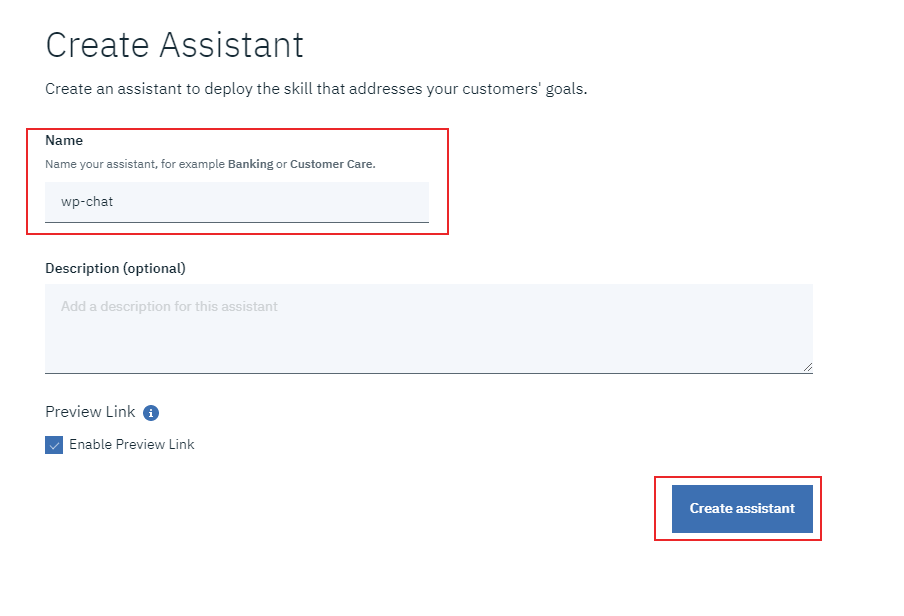
入力が終わったら[Create Assistant]をクリックします。
作成が完了したらそのまま右端にある「︙」をクリックして[Setting]に移動します。
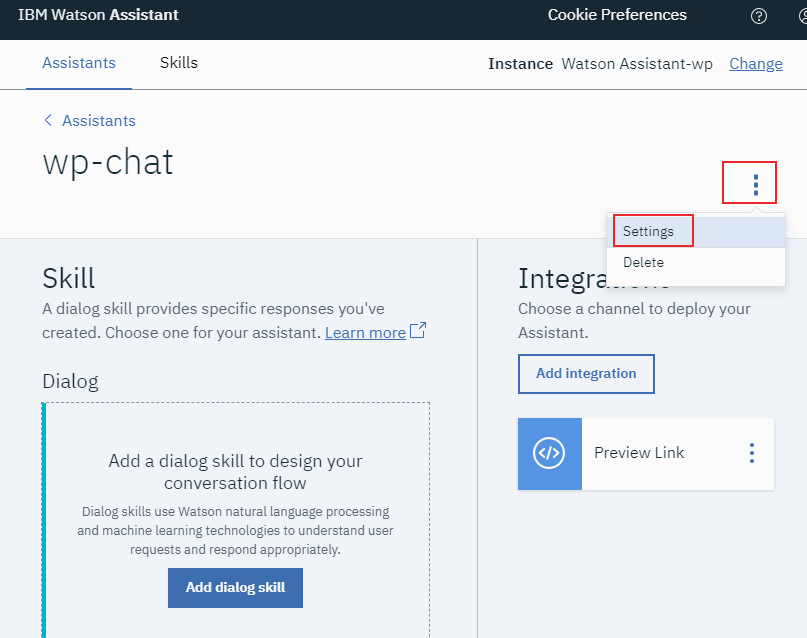
そして、[API Details]をクリックしてWordpressでの利用に必要な情報を表示します。
このときに表示される情報は絶対に誰かに見られないようにしてください。
最悪の場合は悪用される可能性があります。
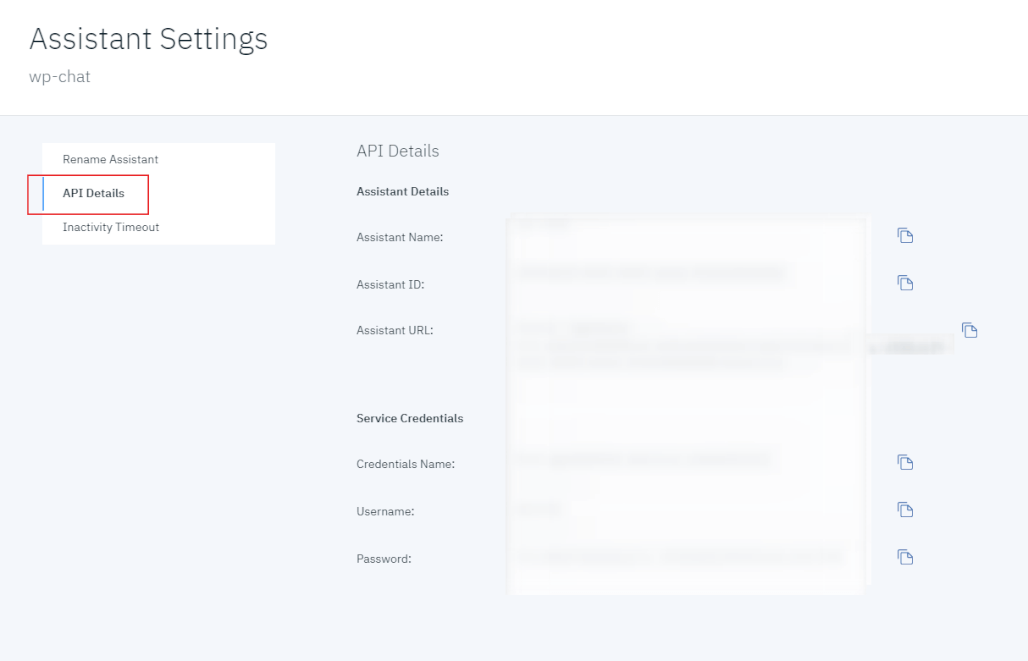
表示された情報のうち以下の3項目をメモしてください。
- Assistant URL
- Username
- Password
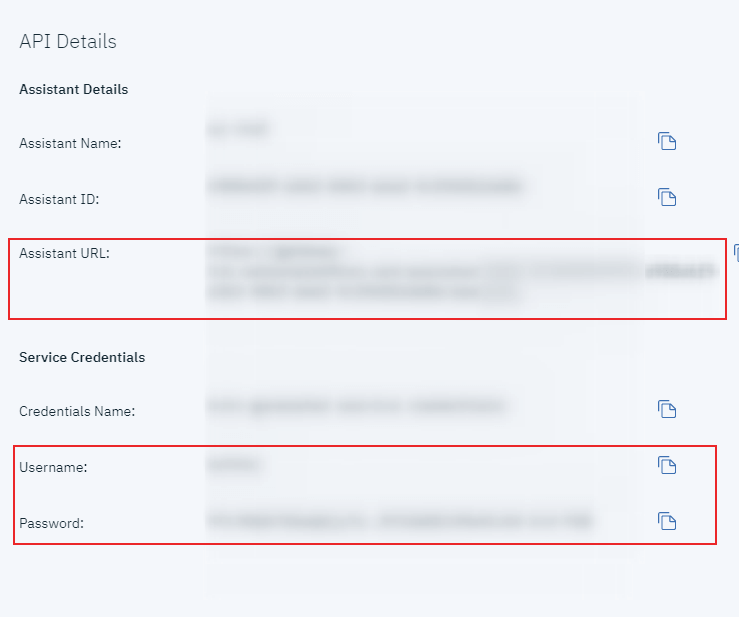
これらの情報のメモを取ったら、Wordpress管理画面のWatoson Assistantの画面に戻ってください。
戻ったら、セットアップ画面一番下の[Next]をクリックします。
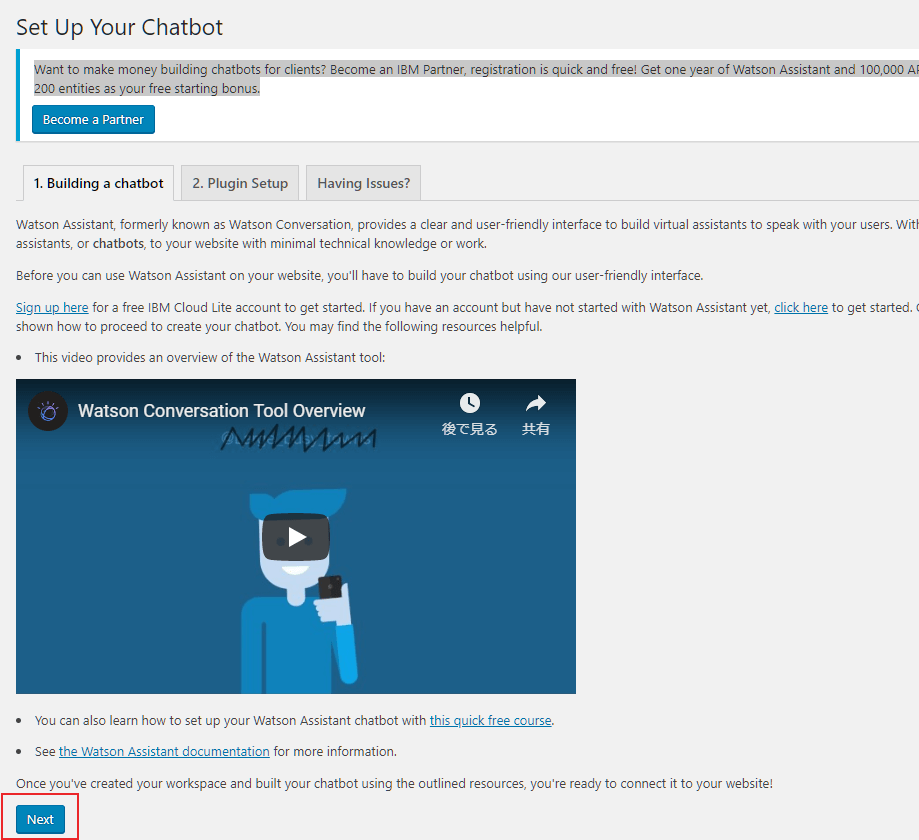
下の方にスクロールすると、アシスタントURLなどを入力する項目があるので、そこに先ほどメモした内容を入力して[変更を保存]をクリックします。
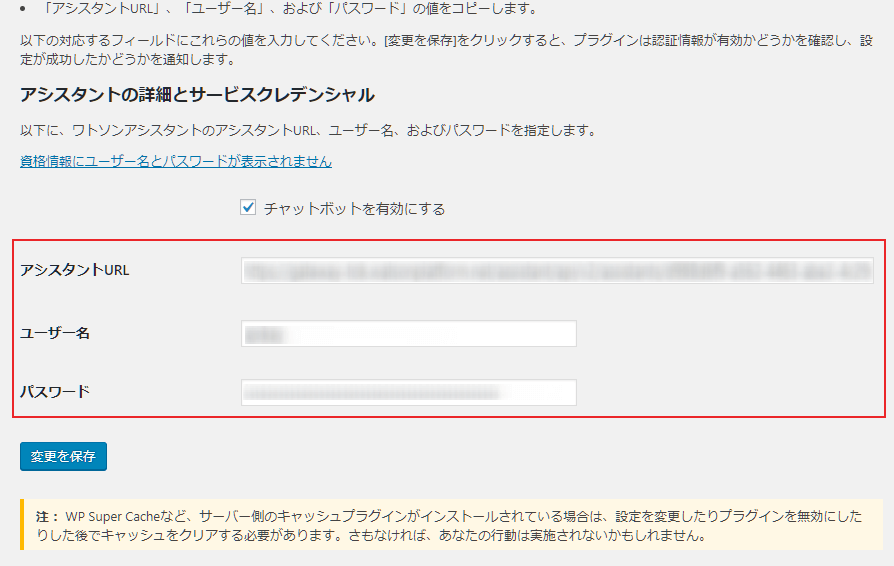
[変更を保存]を押した後、一度トップページにアクセスしてください。
チャットボットの枠が表示されている場合は導入に成功しています。
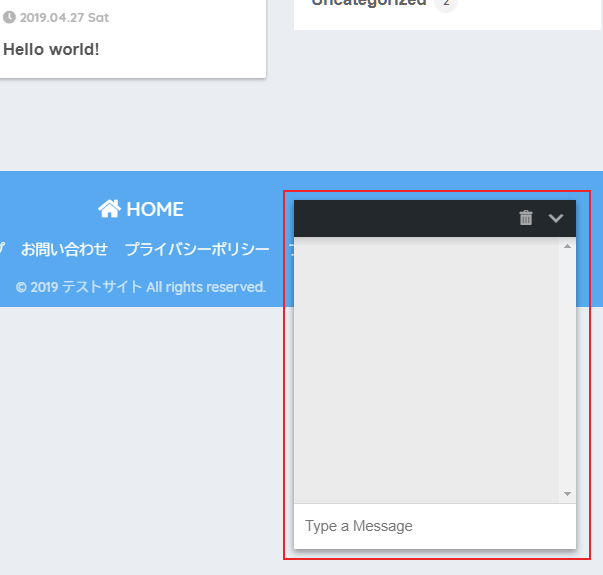
あとはサイトに応じた質問や回答を作成していき、チャットボットのメッセージを充実させていくだけになります。
PVが多い場合は有料プランへの切り替えが必要
「IBM Watson Assistant」プラグインは無料で使用することができますが、そのプラグインで使用するWatson Assistantは月間1万メッセージまで無料で利用できるようなっています。
そのため月間アクセス数によっては正常にチャットボットを起動できなくなり(利用上限を超えている)、有料プランへの切り替えが必要になる場合があります。
有料プランに切り替えるとメッセージを呼び出し回数の制限がなくなり、その他の機能制限も解除されますが、メッセージ表示回数が増えれば増えるほどそのぶん料金も上がっていきます。
導入方法がわからない、メッセージの設定がわからない場合は問い合わせください
当サイトでは、チャットボット導入に関するトラブルはもちろんのこと 関係のトラブルの対応を請け負っております。
チャットボット導入で再度変になってしまったり、デザインが崩れてしまうなどの症状がある場合はぜひ問い合わせてくださいね。