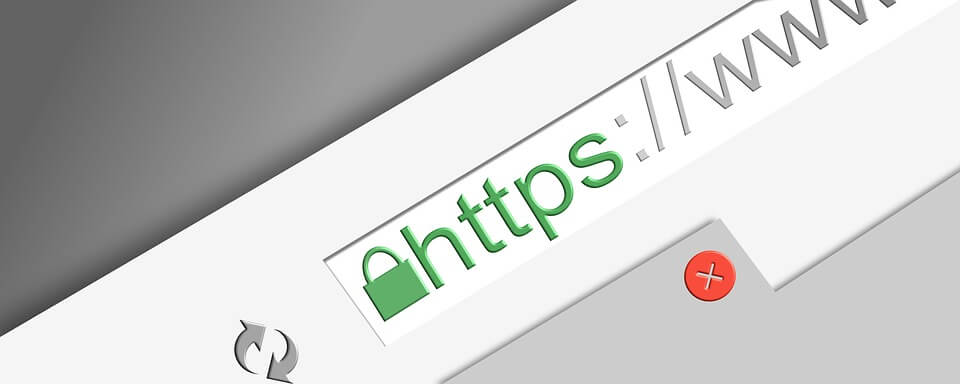WordPressは、公開するサイトのルートディレクトリへの設置が必須ではなく、別のディレクトリにインストールすることも可能です。
公開サイトのディレクトリとWordPress本体をインストールしているディレクトリを分けることでファイル管理が楽になるというメリットがありますが、いくつか注意しておくべき点もあります。
今回はサイトアドレスの変更方法や変更の際に注意しなければならないことを紹介します。
サイトアドレスを変更するメリット
冒頭でも簡単に紹介したように、WordPressは公開するページのURLと管理画面のURLを別々にすることができます。
つまり、
- 公開しているサイトのトップページは「https://wp.remotemanager.me/」
- 管理画面のダッシュボードトップページは「https://wp.remotemanager.me/wordpress/wp-admin/」
といったことが可能です。
サイトアドレスと管理画面のURLを別々にすることでディレクトリのファイルを整理することができ、管理しやすくなります。
特に、ルートディレクトリは徐々にフォルダやファイルが増えてきてどのファイルが何のファイルかわからないといった事態を招いてしまいます。ですので、Wordpressと関係のないファイルも置いている場合は、サイトアドレスの変更機能を使ってWordPress本体を別ディレクトリに配置する方法はかなり有効です。
ドメインごと変えることも可能
サイトアドレスの変更は、ディレクトリ単位で分けて設定することが多いですがドメインごと別のものにすることも可能です。
つまり、設定さえ間違えなければ以下のような指定も可能です。
- 公開するサイトのドメインは「https://wp.remotemanager.me/」
- 管理画面へのアクセスは「https://sample-admin.com/」
ただし、かなり上級者向けの方法で、バックアップ・引っ越しプラグインが充実している今ではわざわざサイトアドレス変更を応用してドメインごと変えるメリットはありません。
あくまでこういったこともできるとだけ覚えておくと良いでしょう。
ファイルコピーなしでトップページURLの変更が可能
サイトアドレスを変更せずにWordPressサイトのトップページを変更したい場合、インストールしたWordPress本体を丸ごとコピーして移動する必要があります。
作りたての小規模されたなら問題ありませんが、既に長期間運用されているサイトだとそう簡単にはいきません。
ですが、サイトアドレスを変更すれば、たった1つのファイルをコピーして少し編集するだけでトップページのURLを変更できます。
もちろん、記事ページやカテゴリーページなどの下層ページURLも自動的に変更してくれます。おまけに記事内で使用している画像のURLも変更する必要がないため、非常に便利な機能といえるでしょう。
サイトアドレスを変更する方法
それでは、実際にWordPressのサイトアドレスを変更する方法を解説していきます。
今回の解説では以下の変更を目標とします。
- トップページを「https://sample.com」から「https://sample.com/blog」に変更する
- 管理画面URLはそのまま
まずは、WordPress の管理画面にアクセスしてください。アクセスしたら[設定]->[一般]へと進みます。

次に、サイトアドレスを「https://sample.com/blog」に変更します。WordPressアドレスは絶対に変更しないでください。

変更したら一番下までスクロールして[変更を保存]を押してください。

ここまで出来たら、WordPress側の設定変更は完了です。
ここからが少し難しいですが、レンタルサーバーを用意しているファイルマネージャーやFTPクライアントを使用して、サーバーファイルにアクセスできる状態にしてください。

アクセスしたら、WordPress本体があるフォルダを開き、index.phpをダウンロードします。
ダウンロードしたらindex.phpをテキストエディタで開いてください。

開くとこのような英語のコメントと数行のプログラムが記述されています。
この中の「/wp-blog-header.php」と書かれている行を見つけ出してください。
ここのテキストを変更したサイトアドレスに含めたディレクトリ名を追加します。
この解説だとサイトアドレスを「https://sample.com/blog」に変更しているので、以下のようになります。
この際、文字列を囲っている「’」(シングルクォーテーション)は削除しないでください。削除するとエラーとなってページにアクセスできなくなります。
変更が終わったら、変更先サイトアドレスのディレクトリにアップロードしてください。
この解説だと「https://sample.com/blog」に編集済みindex.phpをアップロードします。

アップロードが終わったら、変更先サイトアドレスにアクセスしてみてください。無事WordPressのトップページが表示されたら成功です。
サーバーファイル操作が一番の難関ポイントですので、難しい・失敗してサイトが真っ白になるのはかなりマズイという方は気軽にお問い合わせくださいませ。
サイトアドレスを変更する際の注意点
サイトアドレスの変更は理解しておけばかなり便利ですが、理解して使わないと大変なことになる可能性があります。
ですので、サイトアドレスを変更する際の注意点についても解説していきます。
「WordPress アドレス (URL)」は絶対変更しない
今回変更するのはサイトアドレスです。間違えて「WordPress アドレス (URL)」を変更してしまうと管理画面にアクセスできなくなり、かんたんにはもとに戻せなくなってしまいます。
戻す方法がないわけではありませんが、PHP・MYSQLの知識が必要であるため、WordPressに詳しくない方がやると被害が広がってしまう可能性が高いです。
ですので、間違えてやってしまい管理画面に入れなくなったという方は一度お問い合わせ下さい。ご希望であればサイトアドレス変更も合わせて対応させていただきます。
失敗するとサイトが表示されなくなる
サイトアドレスは1文字も間違えないようにしましょう。
「WordPress アドレス (URL)」と違って、失敗すると全く管理画面アクセスできなくなるということはありませんが、トップページや記事に一切アクセスできなくなります。
ですので、できるだけで手打ちではなくコピーペーストで入力するようにしましょう。
必ずサーバー上のファイルを編集できる方法を用意しておく
サイトアドレスの変更はindex.phpの編集が必要不可欠なので、FTPやレンタルサーバーが用意しているファイルマネージャーなどが必要になります。
WordPress側でサイトアドレスの変更だけ行っても、index.phpの修正ができなければ意味がないので注意しましょう。
既に運用されているサイトの場合
すでに運用されているWordPressサイトのサイトアドレスを変更する場合、追加で気をつけなければならないポイントがあります。
記事内で使用している牙王のURLを変更する必要がある
サイトアドレス変更に合わせてWordPress本体のインストール先ディレクトリを変えた場合、記事に挿入した画像の URL を全て書き換える必要があるということです。
改めて考えるとわかるのですが、WordPress本体の中に画像などのメディアファイルも保存されるので、それらファイルにアクセスするためのURLも変わります。
Search Regexなどの記事内テキストを一括置換するプラグインを使えば簡単ですが、一括置換係は間違えると大変なことになるので不安な方はお問い合わせください。
プラグインによっては不具合を引き起こす可能性あり
滅多にありませんが、自社開発プラグインなど運用先サイトが限定されている前提で開発されたプラグインは、サイトアドレス時変更の影響で不具合を引き起こす可能性があります。
不具合を引き起こした場合は、プラグイン開発元に問い合わせるか(サポートに対応していた場合)、社内エンジニアなどに修正依頼をするといいでしょう。
また、こちらで修正・改修しても大丈夫なものであればプラグインの修正も対応させていただきますので、是非お問い合わせください。
慣れたら簡単なサイトアドレス変更
サイトアドレスの変更はやり方さえわかれば非常に簡単です。ですが、注意しなければならないポイントとやり方を理解できなければ思わぬトラブルに遭う可能性があります。
- トップページが表示されない
- 管理画面アクセスできなくなって編集できなくなった
- 記事内の画像は全て読み込みエラーになっている
こういったトラブルを起こしがちなので、
- 既にこのようなトラブルになってしまい困っている
- サイトにアクセスできなくなるリスクは背負いたくない
と言った方はぜひお問い合わせくださいませ。サイトアドレス変更作業をサポートさせていただきます。