WordPress のバージョン更新や、テーマ変更・プラグイン導入などの大きな変更をいきなり本番サイトで実施するのは非常に危険です。
うまく行けば即導入できますが、テーマやプラグインなどの競合によりサイト全体が動作しなくなってしまうと大変です。
そういう時に便利なのが「InstantWP」というWindows・Macで動作するフリーソフトです。
WordPressを動作させているサーバーはLinuxであっても、WordPress を操作するパソコンはWindows・Macのどちらかであることがほとんで、ローカル環境にWordpressを構築する際はXAMPPを使うことが一般的です。
ですが、InstantWPならもっと簡単にLinux仮想マシンにローカルWordpress環境を構築できるので、やり方を紹介します。
InstantWP導入
早速InstantWPを導入してみましょう。
まずは公式サイトにアクセスしてInstantWP本体をダウンロードします。
Windows・Macでダウンロードリンクが分かれているので間違えないようにしましょう。
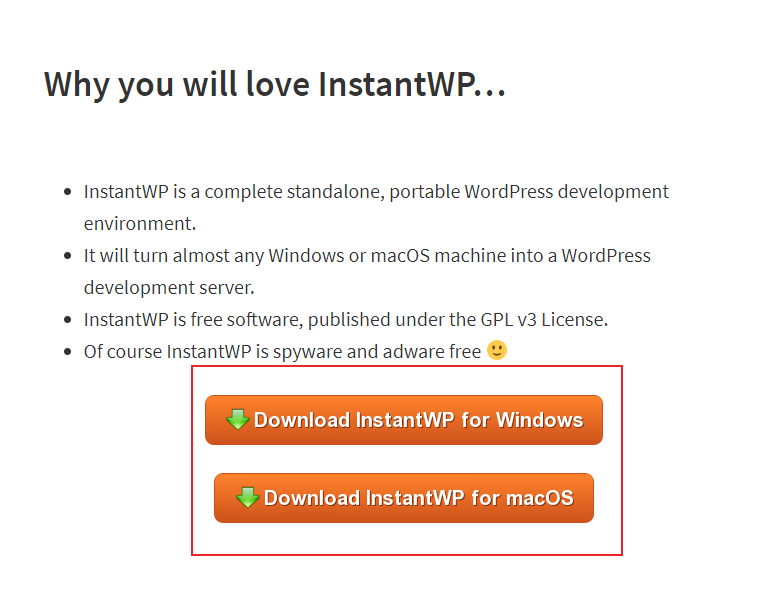
InstantWP自体はインストールが必要ないポータブルソフトであるため、zipを解凍したら即使えます。
InstantWPを起動する際は「Start-InstantWP.bat」を実行してください。

実行すると以下の画像のようにセットアップ準備が始まるので、完了するまでしばらく待ちます。(早くても1~2分はかかります)
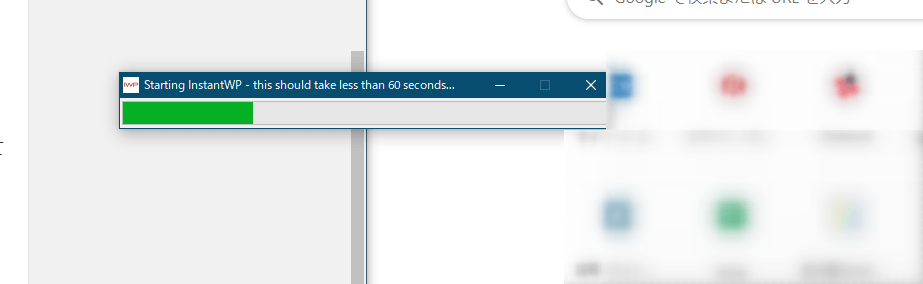
セットアップ準備が始まるとチュートリアルが開始されます。
[Next]を押してチュートリアルを進めてください。
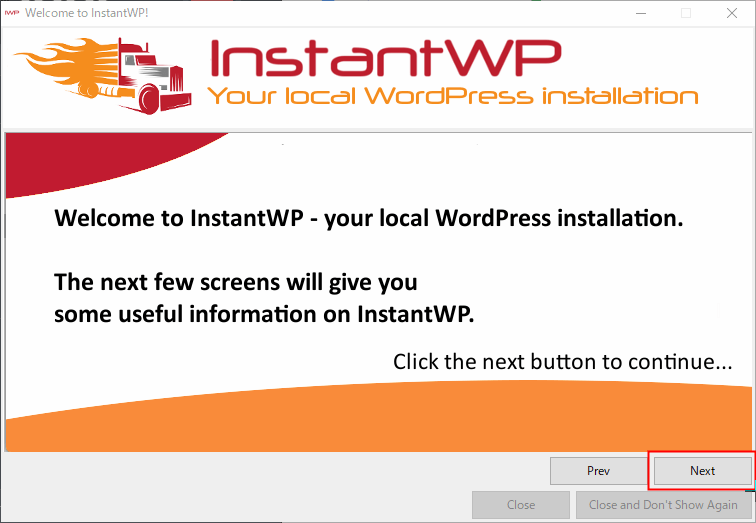
どのような仕組みでローカルWordpressを動かすのかという仕組みが紹介され画面が表示されるので、そのまま[Next]をクリックします。
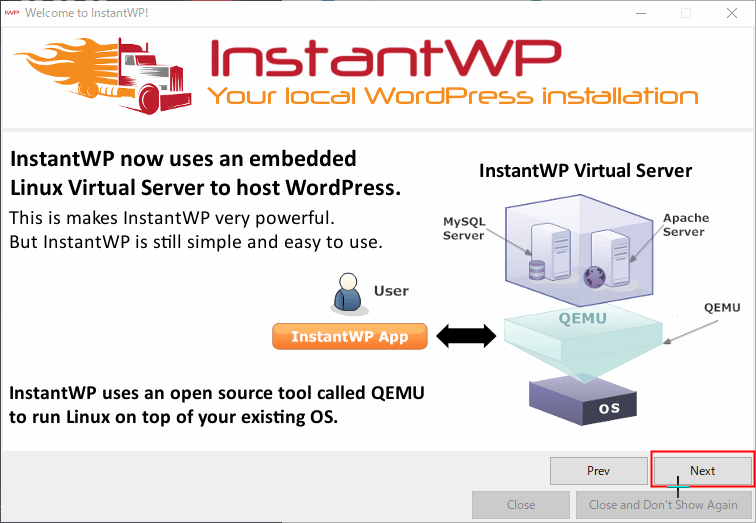
どのURLでローカルWordpressにアクセスするか表示されます。ローカルWordpressはドメインを持たないのでIPアドレスとポート番号で接続します。
初めての場合は慣れないかもしれませんが覚えておきましょう。

またまたInstantWPの説明ですが、SSH接続やSFTP接続でかんたんにファイル操作ができるという説明です。
気にせず[Next]でチュートリアルを進めましょう。
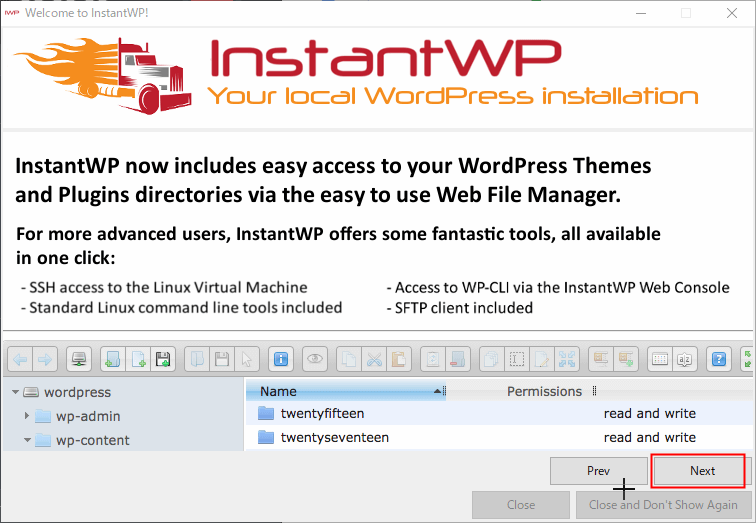
最後に有料マニュアルの宣伝です。全て英語な上、InstantWPを使うにあたって必要ありませんので、無視して問題ありません。
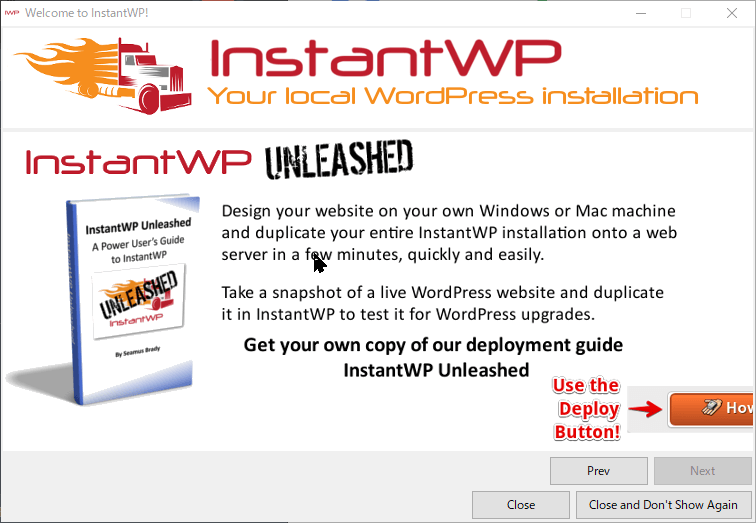
これでチュートリアル終了です。今後表示する必要がない場合は[Close and Don’t Show Again]を。今後もInstantWP起動時にチュートリアルを表示する場合は[Close]をクリックしてください。
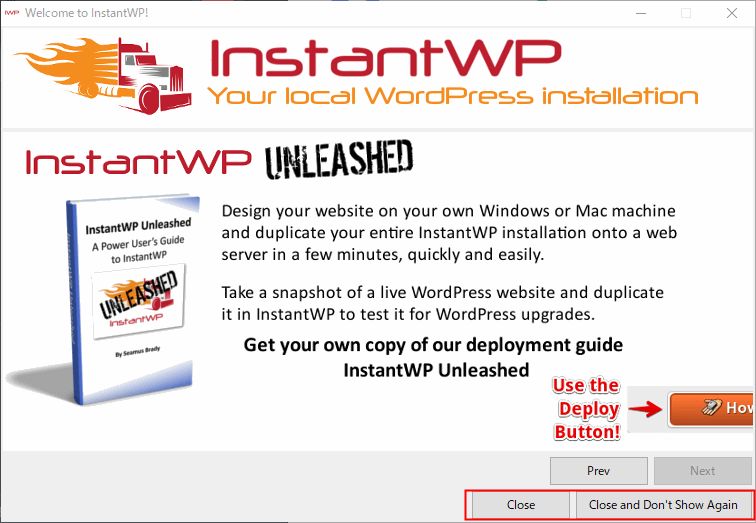
これでInstantWPの導入が完了します。
ローカルWordpress環境の構築
チュートリアル終わったことなので早速InsntantWPでWordpress環境を構築しましょう…といいたいところですが、チュートリアルが完了した時点でWordpressの構築は完了しています。
チュートリアル完了後に表示される管理画面で[Wordpress Frontpage]をクリックしてみてください。
自動的にInstantWPで構築されたWordpressサイトがブラウザにて表示されるはずです。
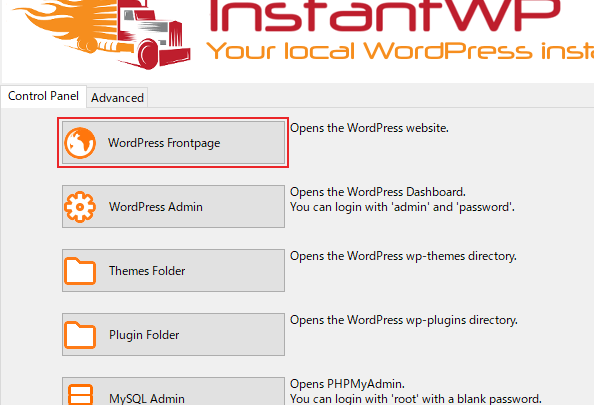
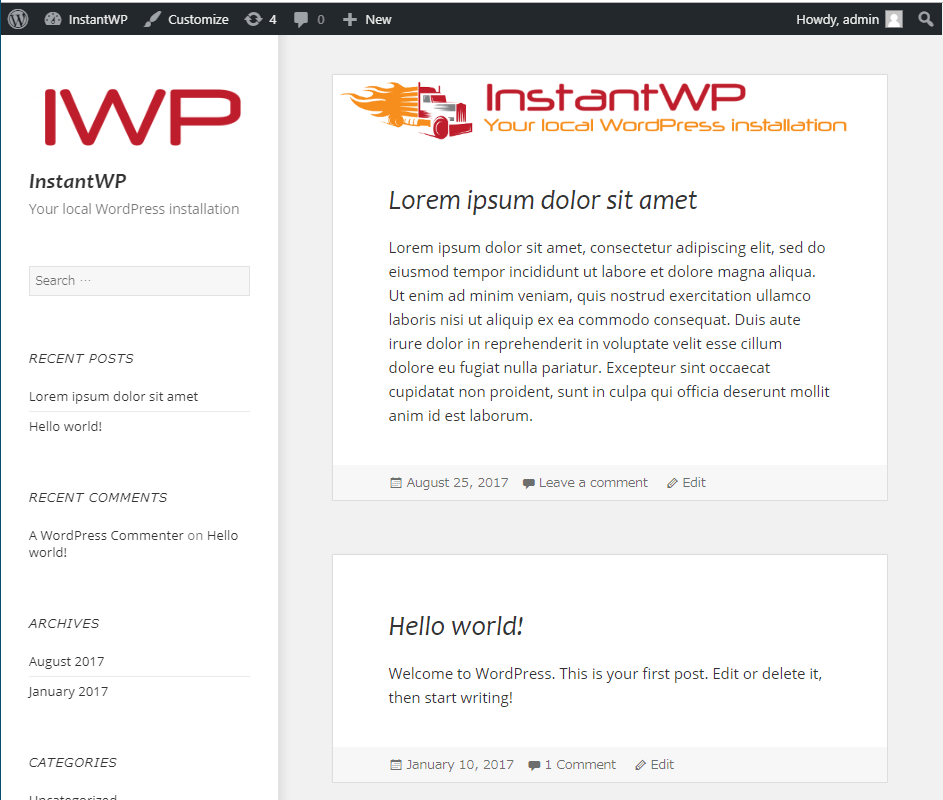
これでローカル環境でWordpressが扱えるようになります。
ログイン方法
WordPressログインページを表示したい場合は、InstantWP管理画面の[Wordpress Admin]をクリックしてください。
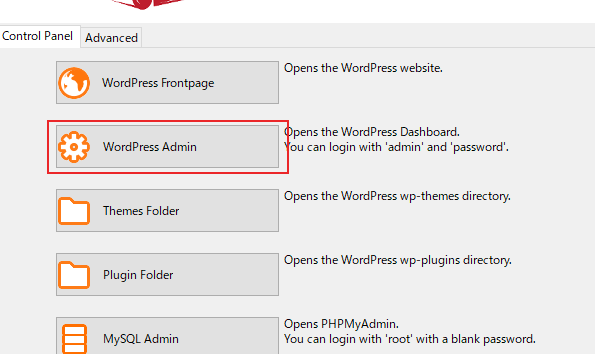
デフォルトのログイン情報は、
- ユーザーネーム:admin
- パスワード:password
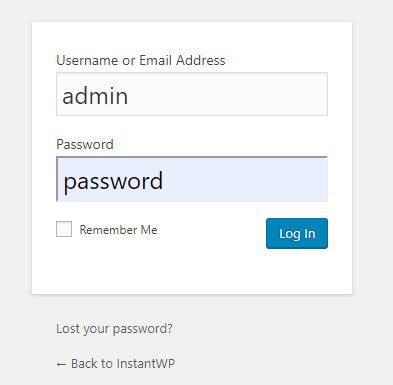
見て分かる通りですが、セキュリティー上非常に危険なログイン情報なので、絶対に外部に公開しないようにしましょう。
これで、通常のWordpressと同じように運用できます。
WordPressを初期化したい場合
色々テストを繰り返していくうちに、テーマやプラグインがたくさん入って元に戻したいというときがあるでしょう。
そういう場合はWordpressプラグイン「Advanced WordPress Reset」を使います。
これはローカルのWordpressに限らず、全てのWordpressで使用できるので覚えておくといいでしょう。
InstantWPを導入するメリット
InstantWPを導入するメリットはたくさんあります。
- XAMPPより管理が簡単
- SSH接続でかんたんにリモート接続できる
- SFTP接続でファイル管理可能
- テーマ変更・プラグインテストに活用できる
- Hyper-Vとの共存が可能
XAMPPより管理が簡単
InstantWPはインストールが不要な上、起動しただけで自動的にWordpressが構築されます。
初期設定もいらないので、わざわざInstantWPの使い方を覚える必要もありません。
Linux環境下で動作できる
XAMPPを使う場合、Windows・Macにローカルサーバーを立ち上げる形になるので、本番環境がLinuxサーバーの場合は完全なテストが行えません。
ですが、InstantWPはLinux仮想マシンの中でWordpress環境を構築するため、本番環境がLinuxサーバーだったとしても全く同じ環境下でテストすることが出来ます。
SSH接続でかんたんにリモート接続できる
InstantWPをインストールするとSSHソフトも自動的にインストールされます。
もちろん接続設定をする必要なく、InstantWPから[SSH Terminal]ボタンをクリックするだけでSSH接続が完了します。
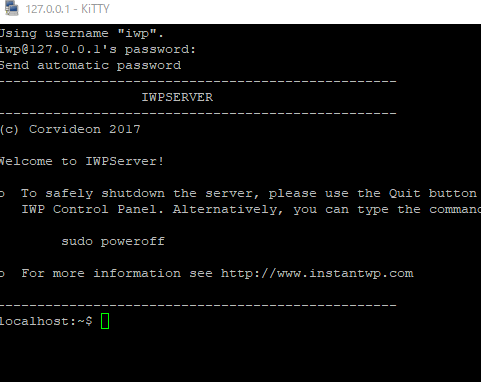
SSH接続テストや練習もInsntantWP一つでまかなえることも大きなポイントです。
SFTP接続でファイル管理可能

SFTPは通信が暗号化されたFTP接続であるため、安全にローカルサーバーのファイルにアクセスすることができます。
もちろんFTP接続をしているといっても、接続先は同じパソコンですのでダウンロード・アップロードも爆速です。
リモート接続を許可する場合は、ポート開放に気をつけるようにしてください。
テーマ変更・プラグインテストに活用できる
もちろん本番環境ではないローカル環境なので、使ってみたいテーマの導入試験やプラグイン導入テストも行います。
もちろんただただ導入テストするだけでなく、テーマやプラグインの開発にも利用できるでしょう。
もしプログラムミスで画面が真っ白になっても、復元するなり初期化するなり自由にできますので、本当の意味で好きなように使えます。
テーマやプラグインを入れすぎてぐちゃぐちゃになってしまったとしても、先ほど紹介した「Advanced WordPress Reset」でファイル構成やデータベースまで全て初期化してしまいましょう。
Hyper-Vとの共存が可能
InstantWPと同じようにローカルWordpress環境を構築できるフリーソフト探して「local by flywheel」があります。
ですがこちらはWindows10の仮想化機能を使うため、Hyper-Vを有効にしていると使うことができません。
ですが、InstantWPならWindows10の仮想化機能を使わずにLinux仮想マシンを立ち上げられるため、Hyper-Vとの共存が可能です。
セキュリティの都合や開発などでHyper-V機能を有効化している場合はInstantWPを使うといいでしょう。
InsntantWPを高速化する
InstantWPは初期設定だとメモリが256MBしか割り当てられていないのでややもっさりします。
ですが、メモリ容量の設定を変更すればある程度改善されるので、やり方が分かる場合は設定ファイルを編集してメモリ割り当てを変更しましょう。
メモリの増やし方がわからない場合はぜひお問い合わせください。
プラグインの新規導入はいきなり本番環境でしないように!
面倒だし大丈夫だろうと思ってメインサイトでいきなりWordpressプラグインを導入することもあるでしょう。
ほとんどの場合はそれで問題ありませんが、いざという時が怖いです。
万が一サイトとプラグインの相性が悪いと管理画面にアクセスできなくなったり、サイトデザインが崩れてしまう可能性があります。
ですので、出来る限りテスト用サイトでテーマやプラグインを導入テストを行うようにしましょう。
- InstantWPを導入できる人員がいない・わからない
- テーマやプラグイン導入で不具合を起こしてしまった
- 万が一に備えてオウンドメディアのセキュリティを高めたい
これらなどの対応は当サイト「Wordpressのお医者さん」がお手伝いしていますので、ぜひお問い合わせください。
