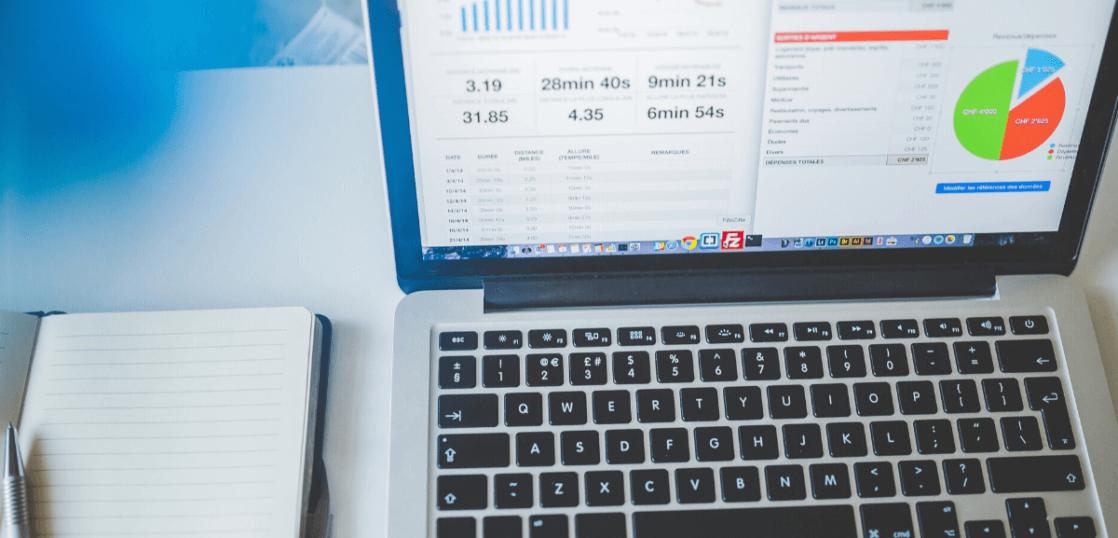2018年12月にベータ版が公開されてから開発が進められてきたGoogle公式WordPressプラグイン「Site Kit by Google」。
とうとう正式版が登場し、導入も簡単になりました。
Site Kit by GoogleをWordPressに導入すると、Googleアナリティクスやサーチコンソールなどの各種レポートを閲覧できるようになり、個別に非公式プラグインを導入する必要はありません。
この記事では
- Site Kit by Googleを導入するメリット
- Site Kit by Googleの導入方法
- Site Kit by Googleで注意すべきポイント
をまとめて紹介していきます。
Site Kit by Googleを導入するメリット
まずはSite Kit by GoogleをWordPressに導入するメリットを見ていきましょう。
WordPressダッシュボードで各種レポートを閲覧できる
Site Kit by Googleを導入すると、このようにアクセスレポートなどを簡単に閲覧できます、

ほかのアクセス解析プラグインを導入する手間がなくなる
Site Kit by Googleが登場するまではGoogle公式のGoogleアナリティクスプラグインなどがなかったため、有志が作成したプラグインを導入して使うことが一般的でした。
ですが、有志が作成したプラグインは
- 無料版では機能制限がある
- セキュリティ面で問題がある
- そもそも扱いづらい
といった問題が少なくありません。
ですが、Site Kit by Googleがあれば
- Googleアナリティクス関係のプラグイン不要
- サーチコンソールのプラグイン不要
となるため、導入するプラグイン数も大きく減らすことができます。
サーチコンソールのセットアップも同時に進められる
Site Kit by GoogleをインストールするWordPressサイトにサーチコンソールを導入していなかった場合、Site Kit by Googleのセットアップのタイミングでサーチコンソールの設定と導入を行えます。
個別にサーチコンソールをセットアップするより遥かに楽ですので、今後はSite Kit by Googleでセットアップすると良いでしょう。
無料で利用できる
非常に便利なSite Kit by Googleですが、完全無料で利用することができます。
ほかのGoogleアナリティクス連携プラグインや各種アクセス解析プラグインを使おうと思うと、全機能利用には有料版の購入が必要になったりすることが少なくありません。
ですが、Site Kit by Googleならその心配がなく、なおかつあらゆるレポート情報を閲覧できるので非常に便利です。
Site Kit by Googleの導入方法
β版の場合はSite Kit by Googleの公式サイトからダウンロードしてアップロードする必要がありましたが、正式版になった今はダッシュボードのプラグイン追加ページからインストールできます。
まずは新規追加ページで「Site Kit by Google」を検索してインストールしましょう。

有効化してプラグイン一覧ページに移動すると、Site Kit by Googleの設定を始めるボタンが表示されています。
[START SETUP]をクリックしてセットアップを始めましょう。

「Welcome to…」といったページが表示されるので、[Sign in with Google]をクリックしてください。

この時点でエラーが発生する場合は、REST APIへの海外からのアクセスをブロックしている可能性が高いです。
利用しているサーバーの設定で海外アクセスをブロックしている場合やセキュリティプラグインでブロックしている場合は解除しておいてください。
やり方が分からない場合はお問い合わせください。
Site Kit by Googleのアクセスが上手くいくとGoogleアカウントでのログインが求められますので、案内に従ってログインしましょう。

ログインするとSite Kitを使用する上で必要な権限への許可を行います。

許可する際に個別に許可するかどうかのポップアップで表示されることがありますが、全て許可しないとSite Kit by Googleが正常に動作しないので、気をつけましょう。
「You’re a verified owner…」とチェックマーク付きのメッセージが表示されたら、最後に[Allow]ボタンを押してください。

[Allow]を押して30秒以上経ったのに読み込みも何も始まらないという場合は1度ページをリロードするようにしましょう。
Site Kit by Googleの初期設定が完了すると「Congratulations!」と表示されます。

あとは青いボタン[Go to my Dashboard]をクリックしてWordPressダッシュボードに戻ってください。
ダッシュボードに戻るとSearch Consoleのレポートが表示されているはずです(立ち上げたばかりでデータがない場合は表示されません)。

この時点ではサーチコンソールのみのセットアップが完了しており、Googleアナリティクス・Googleアドセンスはそれぞれ連携設定が必要です。
必要と言ってもやり方はとても簡単なので併せて解説します。
Googleアナリティクスと連携する
まずはSite Kitダッシュボードの「Analytics Connect Service」をクリックしてください。

Googleアカウントのログイン画面が表示されるので、Googleアナリティクスを使用するアカウント(Site Kit by Googleのセットアップで使用したアカウント推奨)でログインしてください。

許可が必要な項目が大量に表示されますが、全てGoogleアナリティクス関連のものです。青いボタン[許可]を押してGoogleアナリティクスのセットアップを進めてください。

許可が完了するとすぐにWordPressダッシュボードへと戻されます。
ここではSite Kit by Googleで表示するレポートのビューを選択してください。プロパティやビューを作成していない場合はこの画面で作成することもできます。

選択したら[CONFIGURE ANALYTICS]をクリックして設定を確定しましょう。
Googleアナリティクスの設定を有効化すると、Site Kitダッシュボードにトラフィックに関する情報が表示されます。

ここでは概要的なものしか見れませんが、左メニューの[Analytics]をクリックすることで、より詳細なデータを確認できます。

Googleアドセンスと連携する。
続いてはGoogleアドセンスです。
Googleアナリティクスと同じように「Connect Service」をクリックしてセットアップを進めます。
まずは、Googleアカウントのログインが求められるので、GoogleAdSenseを利用できるアカウントでログインしてください。

Googleアナリティクスと同様に許可が必要な項目が大量に表示されます。
青いボタン[許可]を押して全て許可するようにしましょう。

有効化が完了すると、Site Kitダッシュボードの下の方にGoogleアドセンスのレポートが追加されています。

これで、グーグルアナリティクス・サーチコンソール・Googleアドセンスすべてのレポートを表示できるようになりました。
稀に、有効なAdsenseアカウントを持つGoogleアカウントでログインしてもエラーが発生してしまうことがあります。
その場合は一度当サイトまでお問い合わせ下さいませ。
Site Kit by Googleで注意すべきポイント
Site Kit by Googleを利用する際に少し注意すべきポイントがあります。
海外からのREST APIアクセスを有効化する
Site Kit by GoogleはREST APIを使用しますが、REST APIへの接続元が海外 IP アドレスであるため、海外からのREST APIアクセスをブロックしていた場合セットアップに失敗します。
セキュリティプラグインを入れている方や、サーバー側でREST APIアクセスを無効化している場合は必要に応じて設定を変更するようにしましょう。
どの設定を変更すれば良いのか分からないという場合はお問い合わせ下さいませ。
トラッキングコードが自動挿入される
Site Kit by Googleのデフォルト設定ではGoogleアナリティクスのトラッキングコードが自動挿入されるようになっています。
Googleアドセンスの連携も済ませていた場合、アドセンスの自動広告コードも挿入されるようになっています。
そのため、テーマに直接トラッキングコードを埋め込んで計測している方や、プラグインなどを使ってトラッキングコードを挿入している方は注意しましょう。
また、Site Kit by Googleで各種トラッキングコードを挿入していた場合、ダッシュボードへのログイン状態の有無に関わらず全ユーザーに対してトラッキングコードが挿入されたページを表示する仕組みになっています。
ですので、Site Kit by Googleでトラッキングコードを挿入する場合はIPアドレスフィルタなどを適用するようにしてください。
トラッキングコードの自動挿入を停止する方法
トラッキングコードの挿入はダッシュボードの[Site Kit]->[Settings]から行います。

Settings画面にGoogleアナリティクスなどの項目があるので、トラッキングコードを外したい項目を選択します。

選択すると[Edit]というリンクが表示されるので、それをクリックしてください。

しばらく待つと「inset snippet」「Not at this time」の項目が表示されるので、「Not at this time」を選択して[CONFIRM CHANGES]を選択してください。

これで、Site Kit by Googleによって自動的にトラッキングコードが挿入されなくなります。
Googleアドセンスの自動広告コードも同様の手順で挿入設定を変更できるので、必要に応じて変更するようにしましょう。
Site Kit by Googleを1からセットアップしたい方はぜひお問い合わせください
今回はSite Kit by Googleの初回セットアップについて解説しました。慣れている人からすれば簡単とは言え、やるべきことが非常に多いため、WordPress管理周りについて全然わからないという人にはハードルが高いかもしれません。
そういう場合は当サイト「WordPress のお医者さん」が代行いたしますので、お気軽にお問い合わせくださいませ。
REST APIのブロック解除方法がわからないという場合も対応致しますので、ご相談・お問い合わせお待ちしています。