自分は絶対に大丈夫と思っている人ほど、WordPressがハッキングされて管理画面にログインできなくなったり、トップページが改ざんされてしまうことがあります。
そのようなトラブルに巻き込まれないように「SiteGuard WP Plugin」や「All In One WP Security & Firewall」などのプラグインを導入する方も多いと思います。
ですが、その影響で管理画面にログインできなくなってしまい、記事を書くことはもちろんのこと問題となるプラグインを削除することもできなくなることもあります。
今回はそのようなトラブルになってしまった際の対処方法を解説していきます。
状況別対処方法
管理画面にログインできなくなったと言っても、
- 変更したログインページのURLを忘れた
- いつも使っていたログインページのURLが使えなくなっている
- ログイン情報の入力を間違えてブロックされてしまった
- IPアドレスを変更したらブロックされてしまった
のように、管理画面にログインできなくなったパターンがいくつかあると思います。
それぞれ対処法が少し異なるので一つずつ解説していきます。
ログインページのURLを忘れてしまった
ブルートフォースアタック(パスワード総当たり攻撃)などの自動攻撃を防ぐために、ログインページのURLを変更する機能が搭載されているプラグインがよくあります。
ログインページのURLを変更すると「~/wp-logion.php」へのアクセスが無効化されるので、不正ログインのリスクを減らすことができますが、万が一自分がログインページのURL教えてしまった場合、自分もログインできなくなってしまいます。
ブラウザの履歴から探す
もし、過去に変更したログインページURLからログインした事があった場合は、ブラウザの履歴から特定できる可能性があります。
Google Chromeの場合は以下のように簡単にログインページを検索できるので、履歴が残ってさえいれば簡単に見つかるはずです。
まずは、画面右上の「︙」をクリックして[履歴]を選択してください。
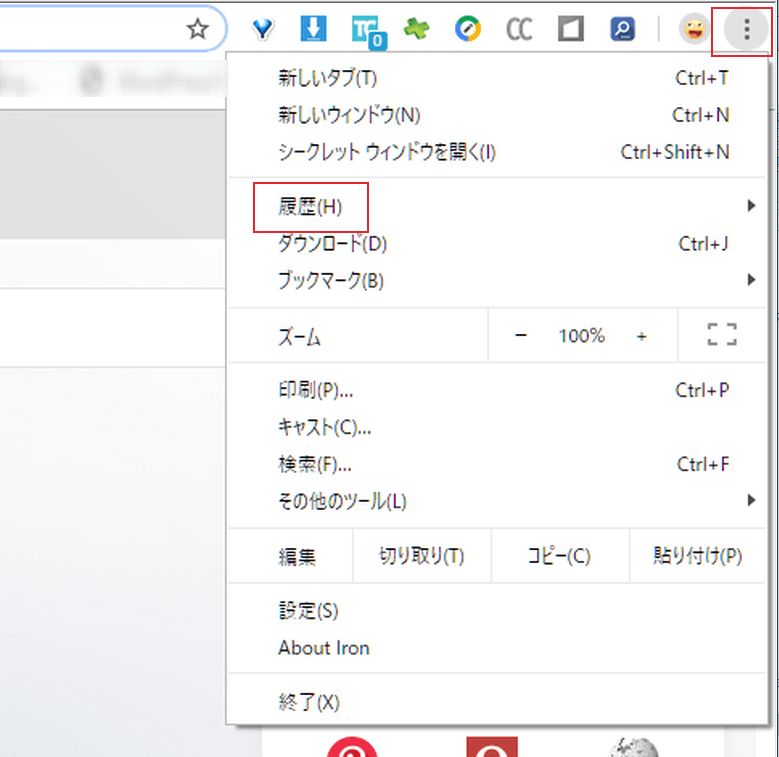
するとこれまでアクセスしたページが時系列順に表示されます。
ですがこのまま探すのは大変なので、上部テキストボックスに「ログイン」と入力します。
するとログイン関係のページだけが表示されるようになり、一つずつ順番に探せる程度にはページを絞り込むことができ、カンタンに見つけられるようになると思います。
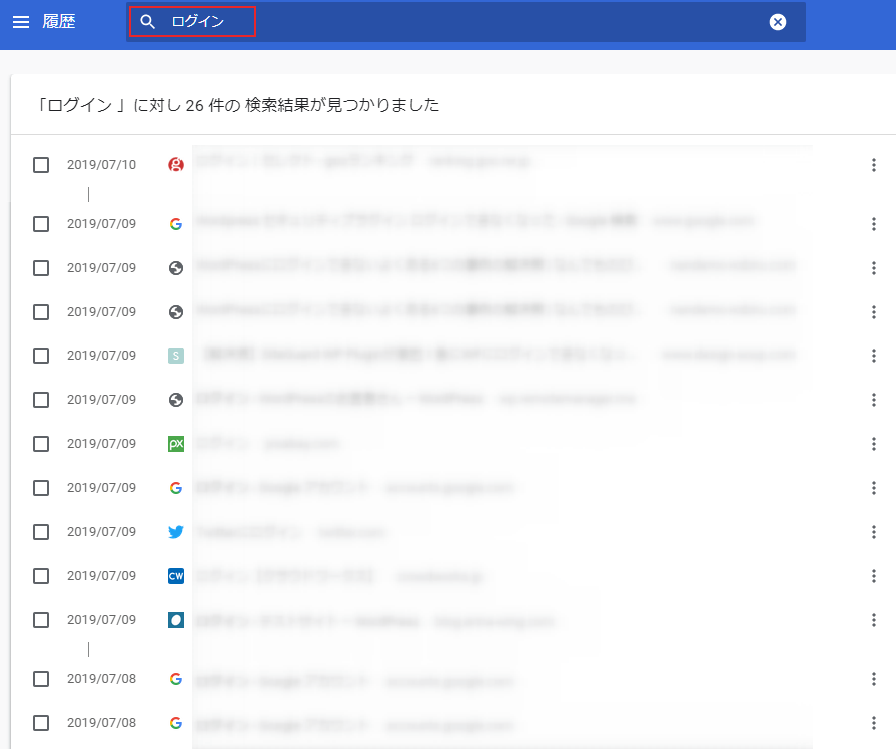
もっと楽に見つけたい場合は、以下のようにサイトのドメインを検索キーワードを含めてみてください。
ログイン wp.remotemanager.me
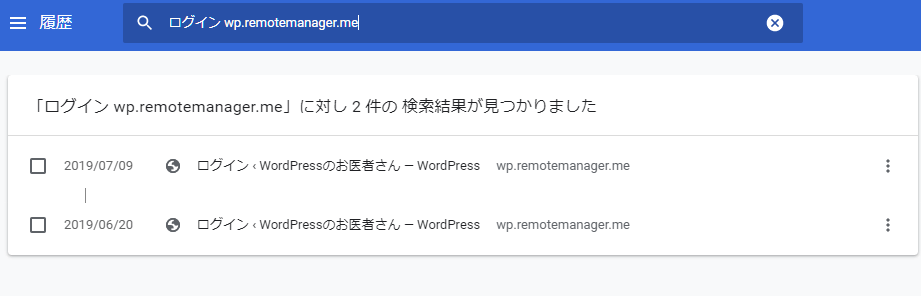
これでログインに使っていたページを特定することができます。
プラグインを削除する
履歴を削除してしまってログインに使っていたページが履歴に残っていない場合は、プラグインを削除するしかありません。
ですが、WordPress管理画面から削除することはできないので、FTPツールを使います。
FTPツールについては後半で解説していますが、間違えて関係ないプラグインを削除させてしまうと大変なので、必ず削除するものをダウンロードしてバックアップを取ってから削除するようにしてください。
サイトを壊しそうで不安という方はこちらからご相談ください。
なぜかログインURLが使えなくなった
ログインURLをブックマークしていてそれを使っていたにも関わらず、なぜか使えなくなってしまうことがあります。
スーパーリロードをしてみる
ブラウザに残っているキャッシュが原因の可能性もあるので一度[Ctrl+F5]でスーパーリロードしてみてください。
ちなみにスーパーリロードで直る場合は同じ現象が再発する可能性が高いので、管理画面に入れた場合は導入しているセキュリティープラグインの設定を見直してみてください。
URLに無意味なパラメータを足してみる
非常に特殊な例ではありますが、URLに全く意味のないパラメータを追加されただけでログイン画面が表示されることがあります。
例えば普段は以下のURLでログインしていたとしましょう。
https://wp.remotemanager.me/clinic_wp
このURLが突然使えなくなった場合、次のように「/」や「?」など意味のないパラメータを追加してみてください
https://wp.remotemanager.me/clinic_wp/ https://wp.remotemanager.me/clinic_wp? https://wp.remotemanager.me/clinic_wp?aaa
もしこれで正常ログイン画面が表示された場合は、そのまま管理画面にログインしてセキュリティプラグインを停止させてください。
この症状が発生する場合、ログインしようとするために同様の症状が高確率で発生するほか、急にログイン状態がリセットされることが増えるので、他のセキュリティプラグインへの乗り換えをおすすめします。
かなり特殊な事例ですので、よく分からない方はぜひお問い合わせください。
通常のログインURLにアクセスしてみる
セキュリティプラグインによってはしっかり設定しておかないと、通常のログインページから変更したログインページへリダイレクトされてしまうことがあります。
その仕組を利用すれば変更後のログインページのURLを特定できる可能性があります。
セキュリティ的にはまずいことですが、もしかしたらその可能性があるという方は通常のログインページ「~/wp-login.php」にアクセスしてみてください。
そのまま変更後のログインページにリダイレクトされた場合はそのまま管理画面にログインして、すぐにログインページのブックマークとセキュリティプラグインの設定を見直してください。
ログイン情報の入力を間違えてブロックされてしまった
うっかりミスでセキュリティプラグインのブロック機能が自分に働いてしまった場合の例ですが、実は一番厳しい状況だったりします。
時間経過で解除される場合は待ってみる
もし、一定時間だけブロックという設定になっている場合は大人しく待ってみると良いでしょう。
ですが、すぐに管理画面にアクセスしたい・いつ解除されるのかわからない場合は次の手順を踏んでみてください。
接続するWi-Fiを変えてアクセスする
WordPressにブロックされる対象は、ログインに失敗したパソコンではなく、インターネット接続の際に割り当てられるIPアドレスをブロックしています。
IPアドレスは接続するWi-Fiを変更するとIPアドレスも変わるので、その仕組みさえ知っていたら案外簡単にブロックを回避することができます。
接続先のWi-Fiを変えて管理画面にログインし、該当するセキュリティプラグインを削除することで、ブロックされる際に使っていたWi-Fiでも管理画面にログインできるようになります。
スマホで4G/LTEを使ってアクセスする
接続できるWi-Fiがひとつしかない場合は先ほどの方法を取ることができません。
その場合はスマホの4G/LTE回線を使って管理画面にログインしてみてください。
同じ場所からでのアクセスでも4G/LTEは全くの別物と判別されるので、問題なくログインページにアクセスできます。
ですので、一度Wi-Fiをオフにして4G/LTE飲みを使う状態にしてから試してみてください。
プラグインを削除する
これらの方法のどれをとっても管理画面にログインできず、セキュリティプラグインを停止することができない場合はFTPツールを使って問題のプラグイン直接削除してみてください。
FTPについては先ほども少し触れていますが、消してはいけないファイルを消してしまうとWordPressの動作の影響が出るので、リスクを感じる方はお問い合わせください。
.htaccessをかきかえる
セキュリティプラグインによってはブロック対象を「.htaccess」というサーバーの挙動に直接影響するファイルに書き込まれている可能性があります。
この場合は初心者が解決するには非常に難しいです。
- 書き方に決まりがある
- WordPressの情報に比べてhtaccessの情報は多くない
- 書き方を間違えるとトップページにすらアクセスできなくなる
- 削除して解決する場合と削除すると悪化する場合がある
というように、あまり初心者が触るべきではないファイルだったりします。
ですので、他のどの方法をとっても解決できなかった場合は当サイトに問い合わせください。
利用しているサーバーなどをお聞きして解決いたします。
海外IPアドレスでログインできなくなった
海外旅行中にアクセスしたい場合やVPN を使って海外IPアドレスを使用している場合、それが影響して管理画面へのアクセスがブロックされてしまうことがあります。
国内IPでアクセスし直す
この場合は単純に日本国内のIPアドレスでアクセスし直すことで解決します。
今現在海外にいて日本からのアクセスが出来ない場合は、VPNを使って日本のVPNのIPアドレスを取得し、その状態で管理画面のログインを試みてください。
その後、海外IPアドレスをブロックする設定を解除するか、セキュリティプラグインそのものを停止させてみてください。
使用しているサーバーの設定が原因であることも
ConoHa WiNGやエックスサーバーなどのレンタルサーバーは海外IPアドレスからのアクセスをブロックする機能が提供されています。
もし海外からのスパム対策でその設定を有効化していた場合、セキュリティプラグインの設定に関係なく自分もアクセスできなくなるので注意が必要です。
心当たりがある方は利用中のレンタルサーバーの設定を確認してみてください。
管理画面への全てのアクセスを無効化してしまった
プラグインによっては管理画面そのものへのアクセスを無効化してしまう機能が提供されていることがあります。
その機能を有効化してしまった場合、サイト運営者を含めて誰も管理画面にアクセスすることができなくなってしまいます。
解決するにはFTP接続で問題となるプラグインを削除して管理画面へのアクセス無効化を解除するしかありません。
FTP接続のやり方はこの後解説していますが、分からなくて不安という方はこちらまで問い合わせてください。
FTP接続ならFFFTPが使いやすい
FTP接続で問題となるプラグインを削除するときに使えるプラグインは例えば以下のようなものがあります。
- FFFTP
- FileZilla
- WinSCP
特別大きな差はないものの、直感的で使いやすいといえば「FFFTP」でしょう。
ここでは、FFFTPを使ってWordPressをインストールしているサーバーにFTP接続し、プラグインを削除する流れを紹介します。
FFFTPのインストール
まずは窓の社のFFFTPページにアクセスしてインストーラをダウンロードします。

最近のパソコンは64bitなので、64bit版をダウンロードしてください。
ダウンロードしたらインストーラーを起動して、全て[次へ]をクリックしてインストールを完了します。
完了したら FFFTP を起動してください。
接続先の設定
FFFTPを起動したら接続先ホストの一覧が表示されますが、はじめは何も設定していないので[新規ホスト]をクリックします。
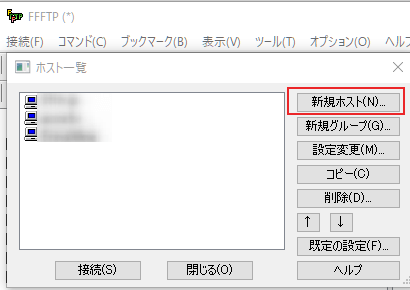
すると、ホストの設定名やユーザー名などを入力する項目がでてきますが、サーバーにより入力する項目は異なります。
ですので、「使用しているレンタルサーバー名 FTP」と検索して、どこに接続先の情報が書かれているか調べるようにしてください。
この記事では例としてConoHa WiNGでの確認方法を紹介しています。
ConoHa WiNGでFTP情報を確認する方法
コントロールパネルから[サイト管理]の[FTP]へと進みます。
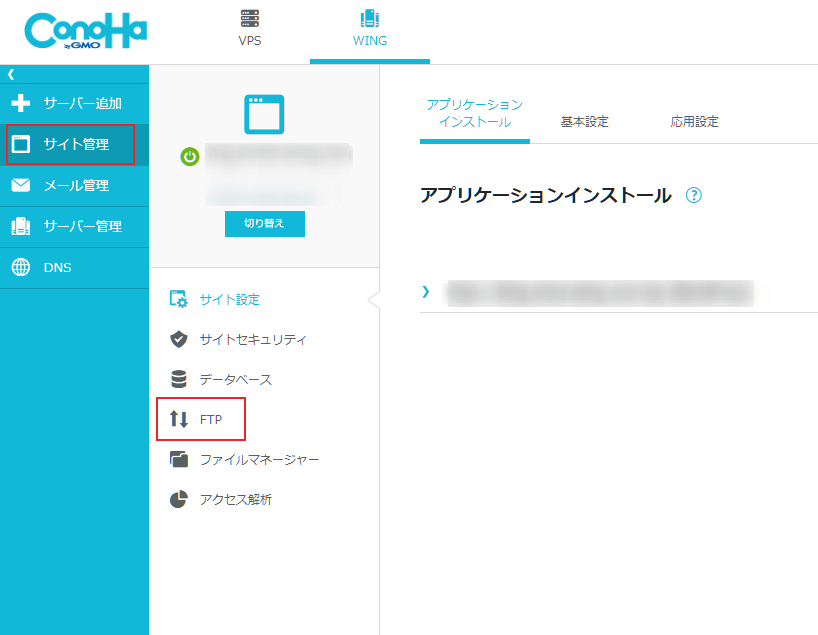
ConoHa WiNGの場合はFTPアカウントは自動生成されないので、右上の[+FTPアカウント]をクリックしてFTP 接続用のアカウントを作成します。
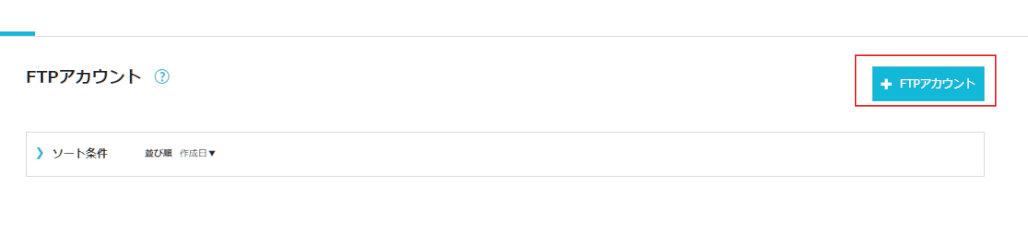

入力して保存したら、設定一覧にアカウント情報アカウント情報が追加されるのでそれをクリックします。
するとこのようにFTP接続に必要な情報が一覧表示されます。
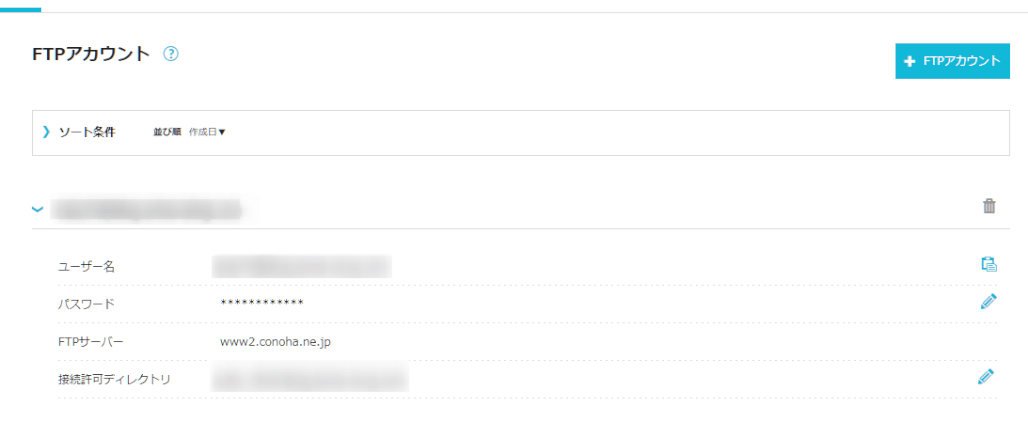
ここに表示された情報をFFFTPにて次のように入力します。
- [ホストの設定名]は自分の分かりやすい名前で問題なし
- ホスト名にConoHa WiNGで[FTPサーバー]と書かれている項目のドメインを入力
- ユーザー名・パスワードをそれぞれ入力
- [anonymous]にはチェックを入れない
- 初期フォルダの設定は空白でOK
ここまで完了したら[OK]ボタンをクリックして設定を保存します。
あとは、追加した接続先を選択して[接続]をクリックします。
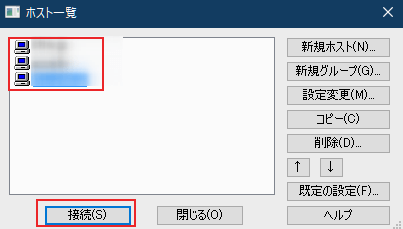
初めて接続する際は確認メッセージが表示されることがありますが、気にせず[OK]を押して進めてください。
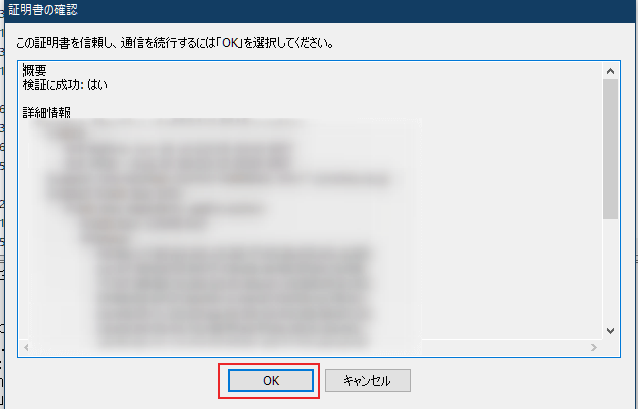
FFFTPウィンドウ右側にフォルダやファイルが表示された場合は接続成功です。
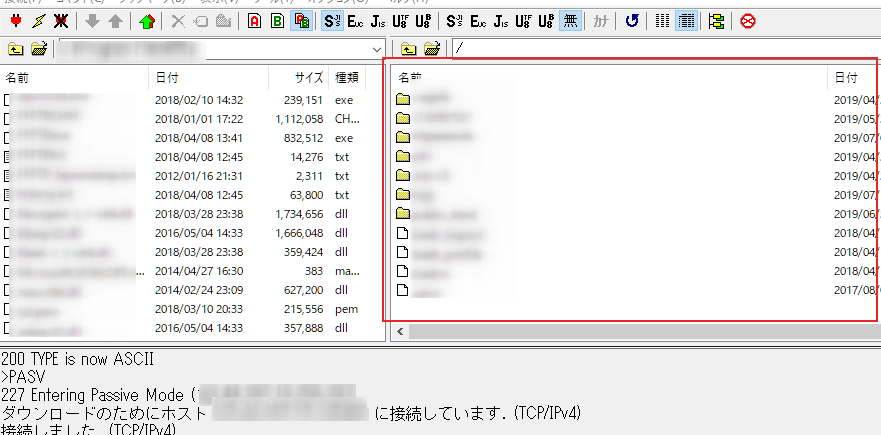
あとは普段使っているエクスプローラーと同じようにダブルクリックでフォルダを移動していき、ファイルをコピーしたり削除することができます。
初めての場合は慣れるまで少し時間がかかるかもしれませんが、一度慣れてしまえばプラグインの削除も簡単に出来るようになります。
セキュリティプラグインの・トラブル対応などは気軽にお問い合わせください
当サイトでは、WordPressのトラブルサポートを請け負っています。
今回解説したようなセキュリティプラグインのトラブルはもちろんのこと、
- WordPress導入・引っ越しのトラブル
- ページ表示速度向上施策
- SSL導入などのセキュリティ全般の対応
- テーマ・プラグインのトラブル
など様々な出来事に対処できますので、WordPress関連で困ってる方はお問い合わせください。
