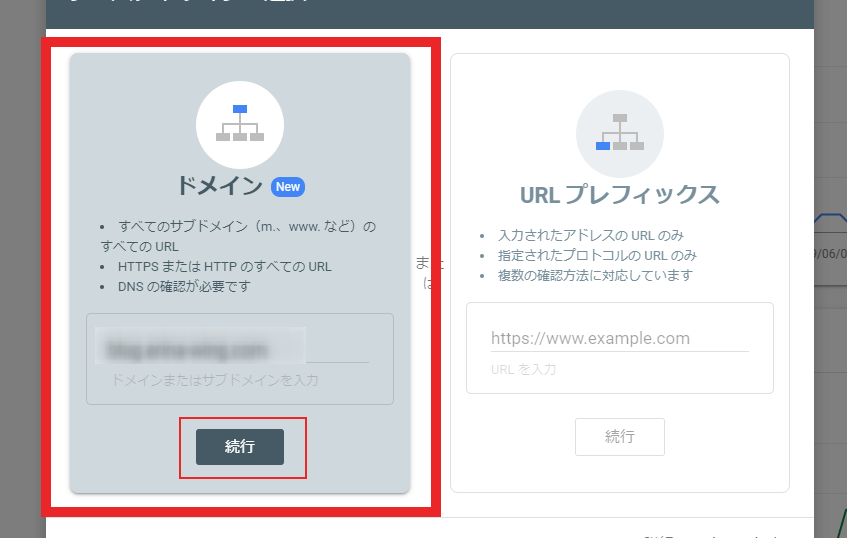昔と比べるとSSLを導入するコストが大幅に下がった現在は、WebサイトにSSLを導入してセキュリティを高めることが一般的です。
しかし、既存のサイトにSSLを導入する際にやらないといけないことがあります。そのうちの一つがSearch Consoleの再設定です。
Search Consoleは検索順位や流入元キーワードなどを調べることができる非常に重要なツールですが、SSL化すると再設定の必要が出てくるのがデメリットです。
今回はSSLに対応させたときのSearch Consoleの設定方法について解説していきます。
Search Consoleはhttp・https別々で扱われる
Search Consoleの再設定が必要になる理由が、見出しにも書いてある通り「http」と「https」は別々で扱われるということです。
SSLに対応したページを表示する場合、ドメイン名以降のURL構造は変わらなくても「https://ドメイン名/~」というように、URL先頭につくプロトコルが必ず変わります。
プロトコルが変わったわけでもSearch Consoleにとっては全く別のページとして認識されるため、ドメインの再設定を行わずにSSL化すると流入データなどをしっかり取得できなくなってしまうのです。
ただし、後半で解説している新バージョンでDNSレコードのみに対応したプロパティ作成については別問題だったりします。
プロパティを再設定する際の注意点
Search Consoleのプロパティ設定を再設定するときの大きなデメリットとして、別のプロパティのデータを引き継ぐことができないという点があります。
Search Consoleはウェブマスターツール時代も含めるとかなり昔からあるアクセス解析ツールのひとつですか、未だに既存のプロパティ内のデータを他のプロパティにインポートさせる方法がありません。
ですので、これまで蓄積したデータを今後も見ていきたい場合は絶対にプロパティを削除しないようにしましょう。プロパティを削除するとキーワードのデータなども全て消えてしまうため、過去のデータを使って分析を行うことが難しくなります。
適切にSearch Consoleの再設定を行う方法
SSLを導入したあとは、「https://」から始まるドメインを新しく登録して、以前使っていたプロパティは削除するだけで再設定が完了します。
ただし、以前使っていたプロパティを削除せずに残す場合は、所有者確認用のHTMLファイルやHTMLタグなどの所有権を確認するためのデータを削除しないようにしてください。
削除してしまうと、未確認サイトとして扱われ、再度所有権の確認を行わないと流入キーワードなどを確認できる検索アナリティクスの画面を見れなくなってしまいます。
プロパティを作成する手順
新バージョンのSearch Consoleではプロパティを作成する方法が二つあるので、一番簡単な方法を解説していきます。また、Search Consoleは新バージョンと旧バージョンの両方を使うことができるので、それぞれ別々で解説していきます。
新バージョンで行う場合
画面左上のURL部分をクリックして[プロパティを追加]をクリックします。
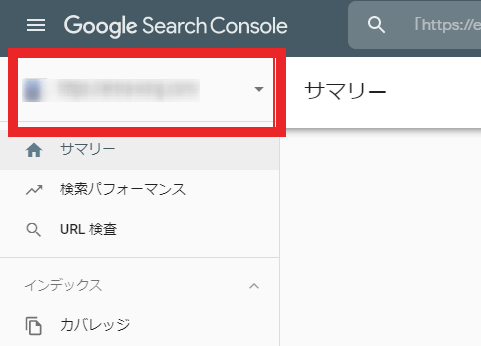
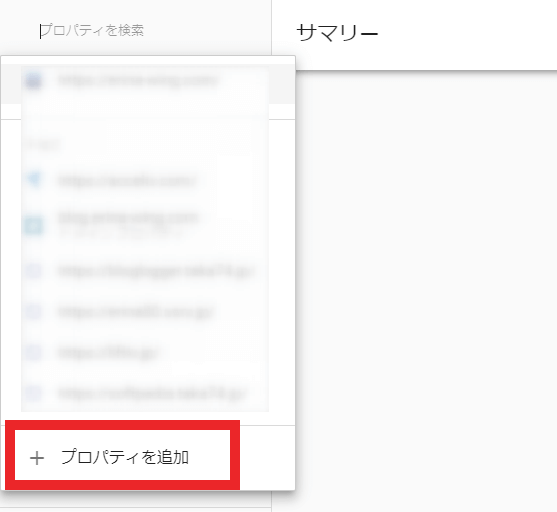
次にプロパティタイプを選ぶ画面が表示されますが、[ドメイン]ではなく URL プレフィックスの方に登録するドメインを入力します。この際必ずhttps(プロトコル)を含めた URL を登録してください。

当サイトで言うと「https://wp.remotemanager.me」が入力部分です。入力したら[続行]をクリックしてください。[続行]をクリック出来ない場合はURL の入力を間違えているので見直して間違ってるところを探してください。
すると、所有権の確認に使える手段として
- HTMLファイルの設置
- HTML タグの挿入
- Google Analytics アカウント
- Google タグマネージャー
- ドメイン名プロバイダ
から好きな方法を選んでください。
いずれかの方法で所有権の確認をする準備が整ったら[確認]をクリックします。
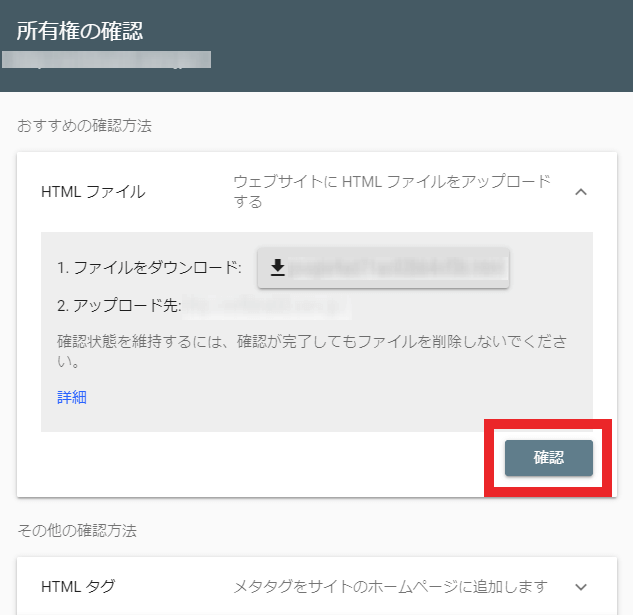
正しく設置したはずなのに確認がうまくいかない場合はサーバーのキャッシュ機能が働いている可能性があります。また、WordPressの場合はキャッシュプラグインの影響である可能性もあるので、心当たりがある方は無効化して再度確認手続きをしてください。
無事確認が完了したらSSL導入後も今まで通り検索キーワードなどを解析して分析に使うことができます。
旧バージョンで行う場合
旧バージョンでもほとんど同じように設定を行うことができますが、少し画面構成が異なるので簡単に説明していきます。
旧バージョンで行う場合はあらかじめ[以前のバージョンに戻す]をクリックして旧バージョンに切り替えておいてください。
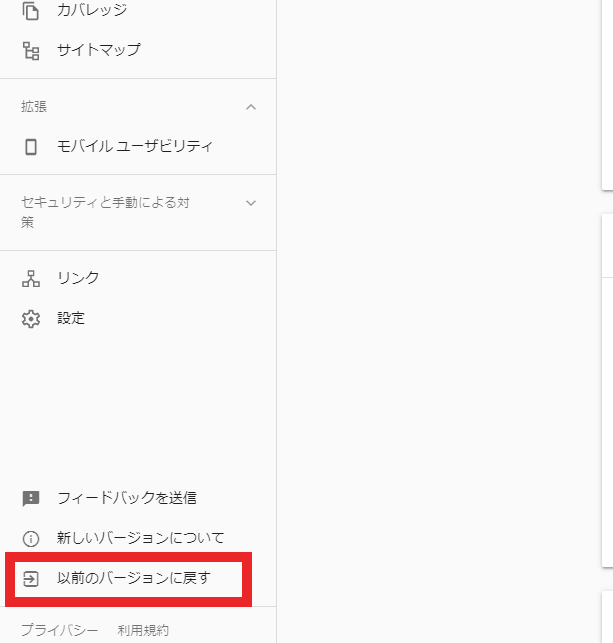
旧バージョンでプロパティを作成するには左上に赤文字で書かれた「Search Console」をクリックし、トップ画面へと移動します。
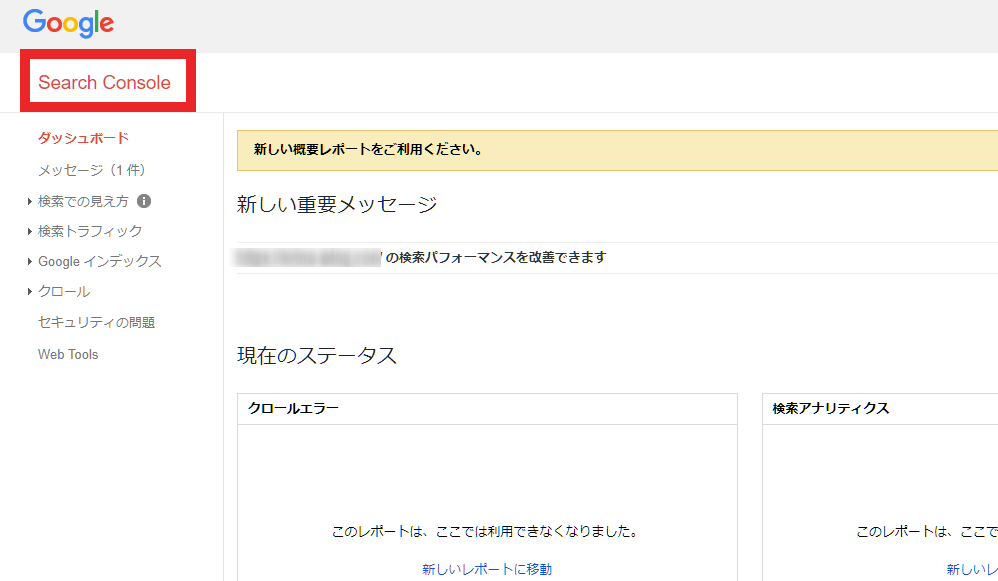
トップ画面右側に[プロパティを追加]と書かれた赤いボタンがあるのでそれをクリックします。
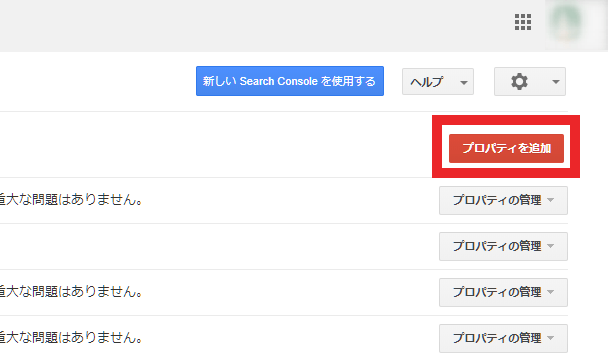
すると、プロパティに設定するドメインを入力するテキストボックスがあるのでそこにhttpsを含めたドメインを入力します。
https(プロトコル)を含めなくても[追加]をクリックすることはできますが、その場合は自動的にhttpから始まるドメインとして登録されるので注意してください。
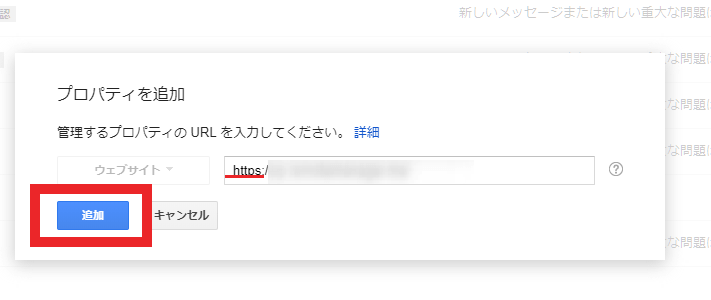
追加すると所有権の確認画面に映るので、好きな方法を使って所有権を確認してください。
ただしデフォルトではHTMLファイルを使った確認方法しか表示されていませんので、HTMLタグなど他の手段を用いる場合は[別の方法]をタップします。
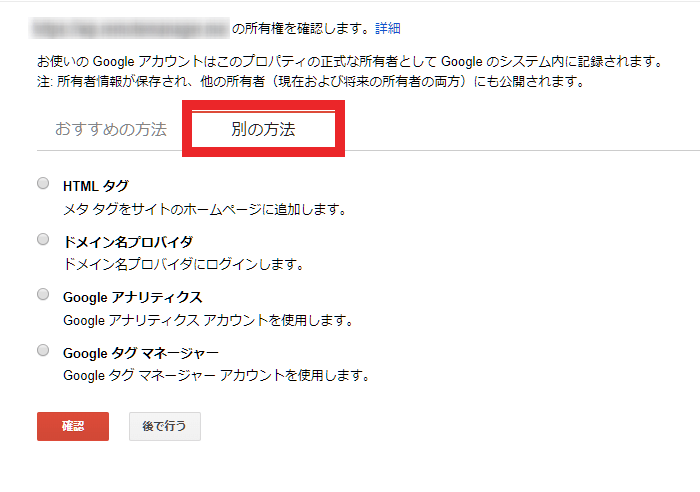
ここから先は新バージョンで登録する方法と同じで、サーバーのキャッシュ機能などに注意しながら確認を進めて再設定完了です。
最新の設定を行えばhttp・https混在でも問題なし
新しいバージョンのSearch Consoleにはhttp・https関係なく解析することができるプロパティを作成することが可能です。
ただし、こちらは上級者向けの設定方法ですので、やり方が分からない場合はこのページを下にスクロールした出てくるお問い合わせページからご連絡ください。
また、従来のプロパティの作成と同じように別のプロパティのデータをインポートすることはできないので注意しましょう。データを取得できるのは登録して所有権の確認が出来たタイミング以降です。
ドメインの設定方法
まずは、プロパティの作成ウィンドウを表示させます

そして、URLプレフィックスではなくドメインの方に登録したいドメインを入力します。この際、httpなどのプロトコルは入力しないでください。このサイトでいうと入力するのはドメイン部分の「wp.remotemanager.me」のみです。
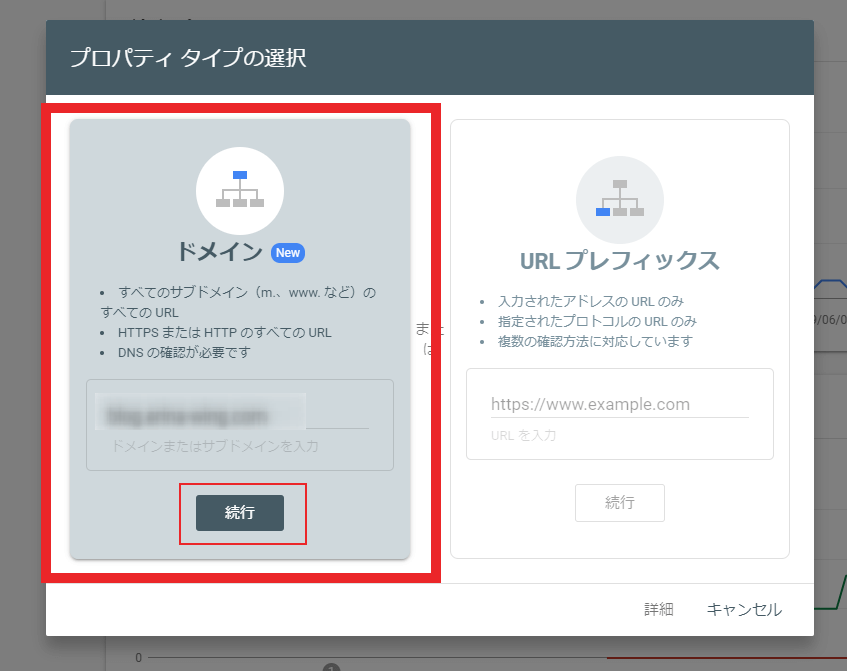
入力したら[続行]をクリックします。
[続行]をクリックできない場合はドメイン入力にミスがあるので確認してください。
しばらくすると、DNSレコードを使ったドメイン所有権の確認画面が表示されます。
登録する場面ごとに割り当てられたTXTレコードが表示されるので、それをお名前.comなどのドメインプロパイダで設定してください。
設定してもすぐに反映されない場合があるのでその場合は[あとで確認]をクリックします。
この方法で登録するとhttpとhttpsが混在していてもまとめて解析してくれます。
ただし先ほども言った通りこの設定方法は非常に難しいので、分からない場合は問い合わせいただくか従来の登録方法である「URLグラフィックスプロパティ」を使って登録してください。
サイト分析を行なうならSearch Consoleは必須
分析しながらWebサイトを運営している方であれば、Search Consoleを知らない人はいないはずです。Search Consoleを使えば実際に検索して流入してきたキーワードの組み合わせを簡単に取得することができるので、利用しない理由がありません。
一つ例外があるとすると、かなりブラックなSEOでWebサイトを運用している場合は、意図的にSearch Consoleに登録しないという手段もあります。
ですが、ほとんどの方はそうではないはずですので、面倒くさがらずに必ず利用しておきましょう。
また、Search Consoleの再設定がうまくいかないなどのトラブルも当サイトであれば解決できますので、気軽にお問い合わせください。