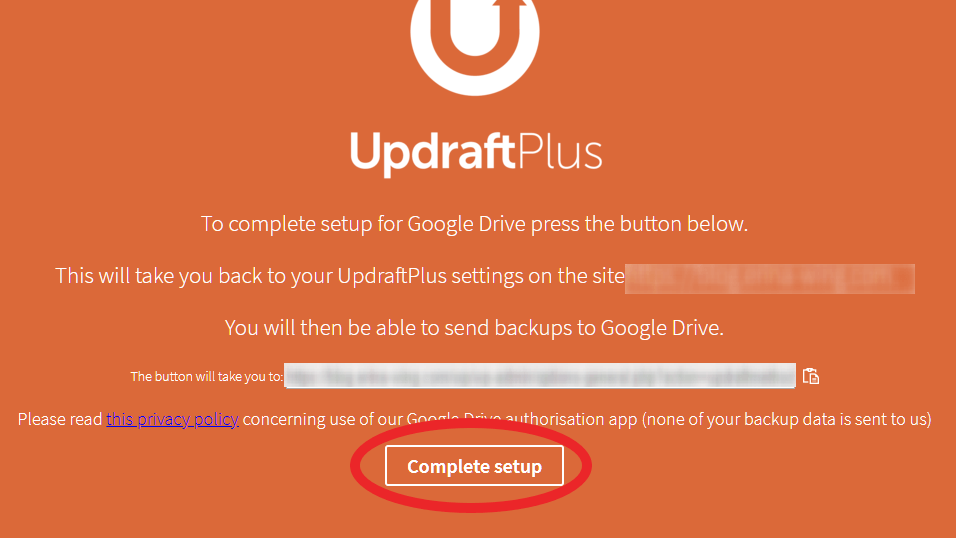何らかのトラブルでWordpress管理画面にログインできなくなってしまい、復元できなくなった。ハッキングされてサイトが改ざんされてしまった。
このような時に役立つのがバックアッププラグインです。
万が一これらのトラブルがあってもこれまでのデータを消失させることなく、復元することができます。
今回はそのようなトラブルへの対策ができるバックアッププラグイン「UpdraftPlus」について紹介していきます。
UpdraftPlusとは?
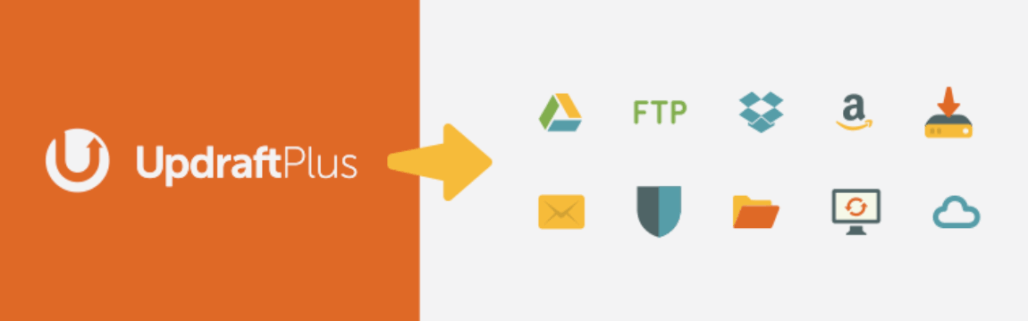
UpdraftPlusとは無料で使うことができるバックアッププラグインです。
数あるバックアッププラグインの中でもかなり優秀なプラグインであり、テーマ・プラグイン・記事・メディアはもちろんのこと、テーマやプラグイン毎の設定もまとめてバックアップすることができます。
バックアッププラグインの中には「設定情報もバックアップしたい場合はプレミアムプランに加入してください」といった「絶妙に痛いところついてくるプラグイン」も少なくありません。
しかし、UpdraftPlusは無料版でもしっかり設定情報もバックアップしてくれるので復元作業がとても簡単です。
さらに、バックアップもGoogle DriveやDropbox・OneDriveといったオンラインストレージはもちろんのこと、Amazon S3やGoogle Cloud Storageなどのクラウドサービスに保存することも可能ですので、万が一使用中のサーバーのストレージが壊れてしまった場合も安心です。
バックアップを毎日取りたいだけなら無料版で問題なし
UpdraftPlusの有料版が必要になる場面は以下のようなときです。
- サイトを複製したい場合
- 複数のオンラインストレージに保存したい場合
- マルチサイトで使う場合
- 正確なバックアップ作成時刻の設定
このような場合は有料のUpdraftPlusプレミアムへの加入が必要です。
特にマルチサイトで運営している方はUpdraftPlusプレミアムへの加入が必須であるため、UpdraftPlusを諦めるかUpdraftPlusプレミアムにするようにしてください。
逆に上記のことに当てはまらない場合は無料版でも十分すぎる機能が用意されているので、無理してプレミアムを購入・加入する必要はありません。
UpdraftPlusの導入~バックアップまで
Updraft Plusはプラグインの新規追加画面でカンタンにインストールできます。
まずはプラグインの新規追加画面で「UpdraftPlus」と検索してインストール・有効化してください。
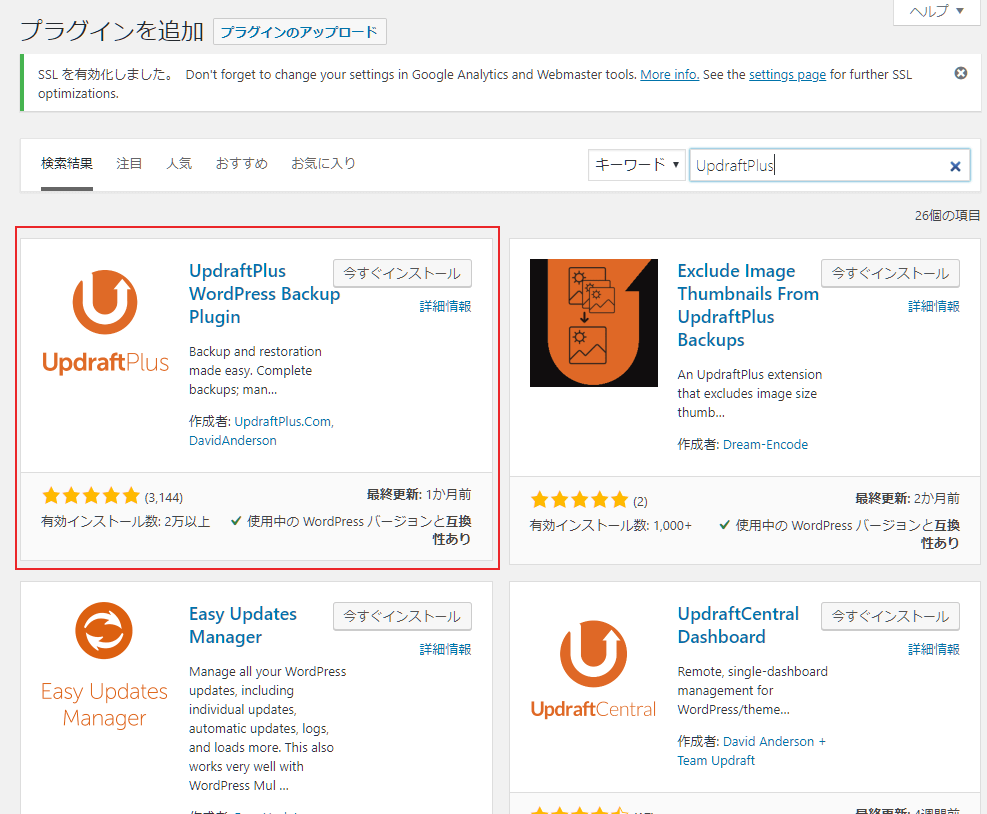
有効化したら左メニューの[設定]に[UpdraftPlus Backups]が増えているので、それを選択します。
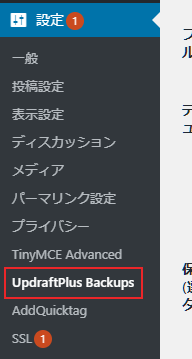
設定画面に移動したら、すぐにバックアップはせず先に[設定]をクリックします。
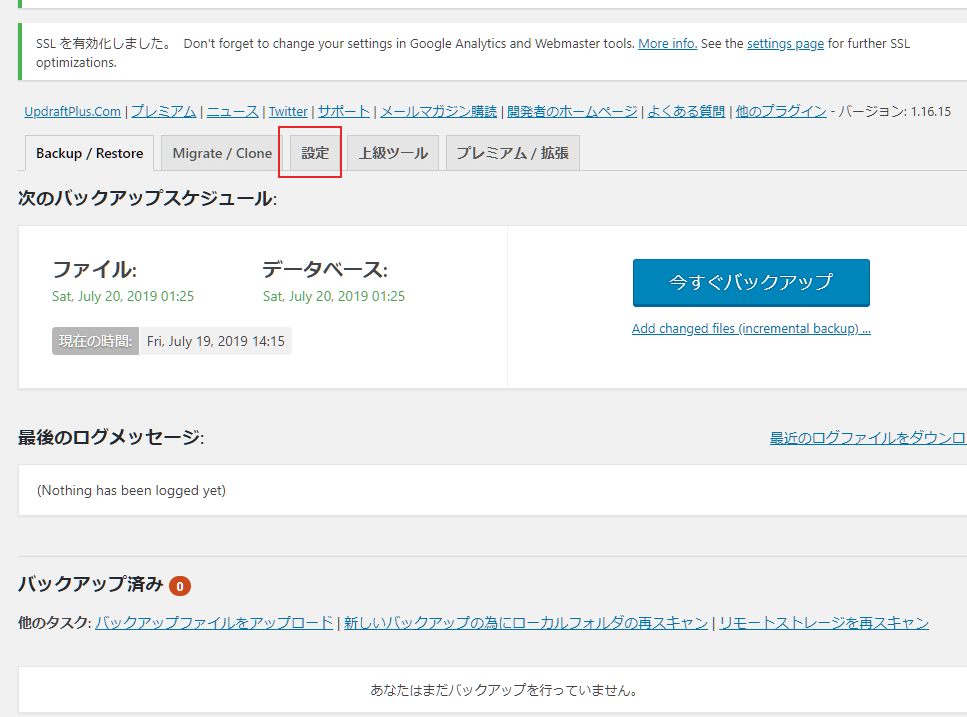
次にファイルとデータベースのバックアップスケジュールを[1日ごと]に変更し、[この多くのスケジュールされたバックアップを保持]には7と入力しましょう。
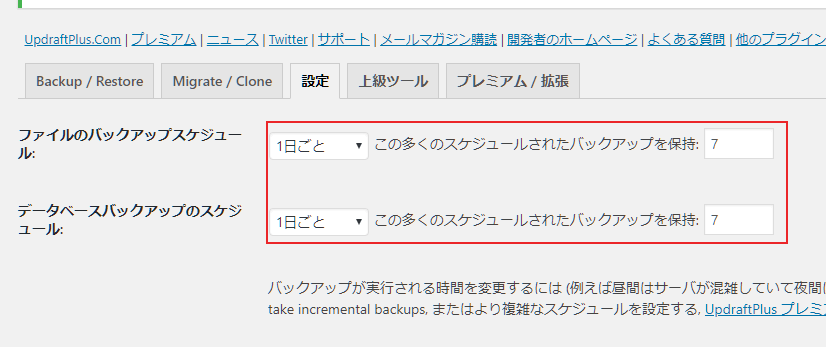
これで、最新7日分のバックアップのみが作成されるようになり、古いバックアップは自動的に削除されるようになります。
次に保存先を[Google Drive]にします。
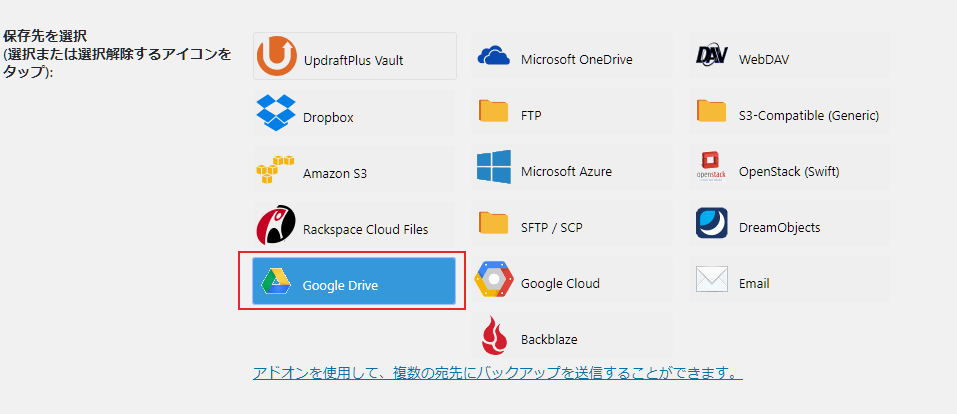
Google Driveに設定したら一度設定画面の下までスクロールして[変更を保存]をクリックします。
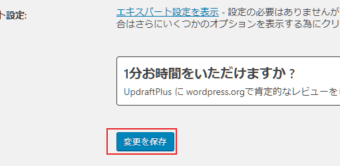
すると、リモートストレージの認証というポップアップが表示されるので、その中の「Follow this link to…」と書かれたリンクをクリックします。
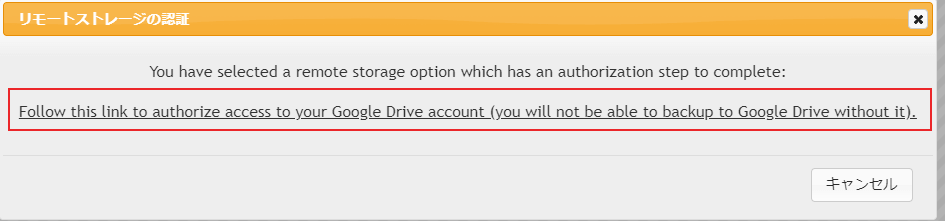
クリックするとGoogleのログイン画面が表示されるので、バックアップの保存に使う Google アカウントでログインします。
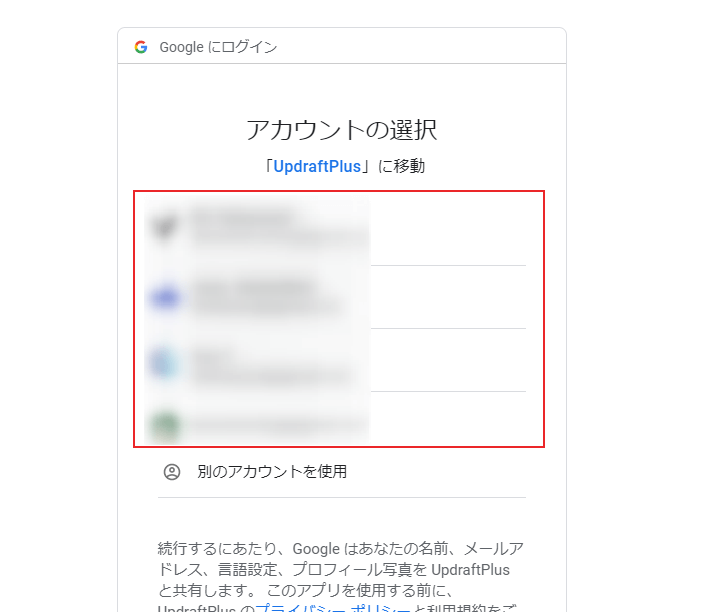
ログインに成功するとUpdraftPlusにGoogle Driveへのアクセス権限を要求されるので[許可]をクリックします。
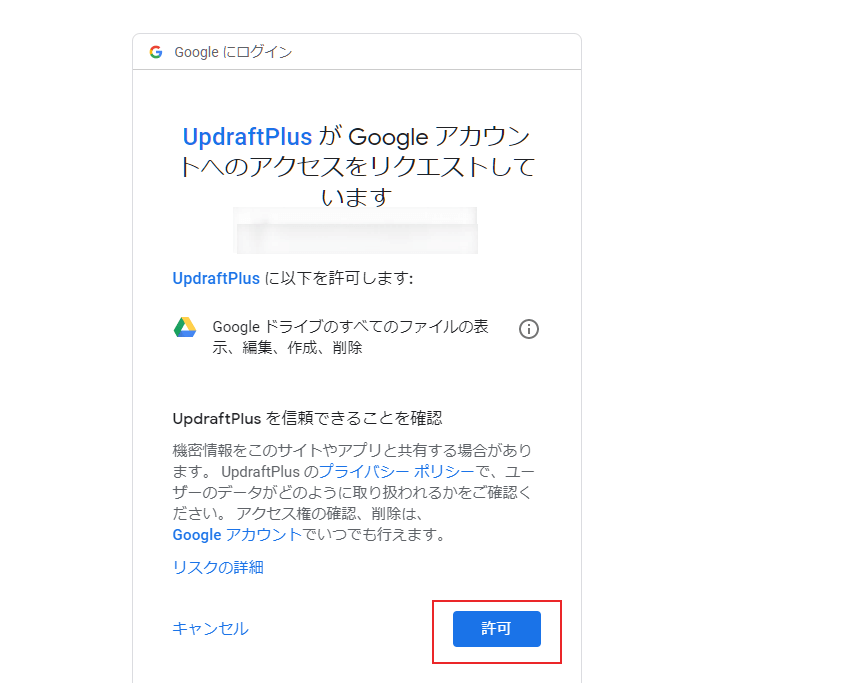
アクセス権限のリクエストを許可すると以下のような画面が表示されます。この時点でリモートストレージの認証が完了しており、[Complete setup]をクリックすると先ほどまでのワードプレスの管理画面に戻ります。
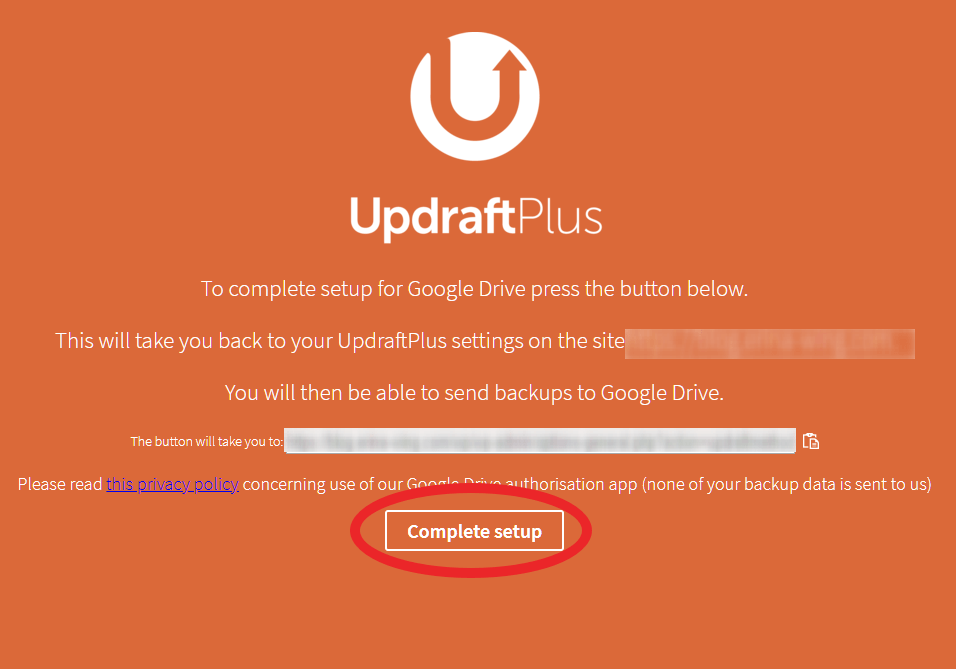
これで毎日Google Driveに設定したスケジュールでバックアップされるようになり、いざという時のトラブルに備えることができました。
初回設定時は、Google Driveの認証が完了しだい、自動的にバックアップの生成が始まります。
生成されたバックアップはUpdraftPlusの[Backup / Restore]で確認できます。
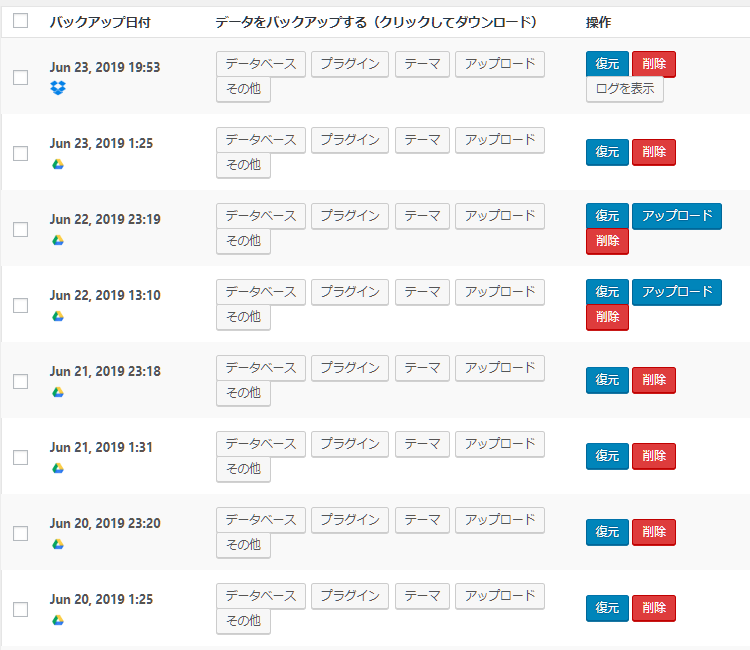
Google Drive以外にも保存可能
設定している際に気づいた方も多いと思いますが、FTPサーバーやDropbox・OneDriveなどにも保存することが可能です。
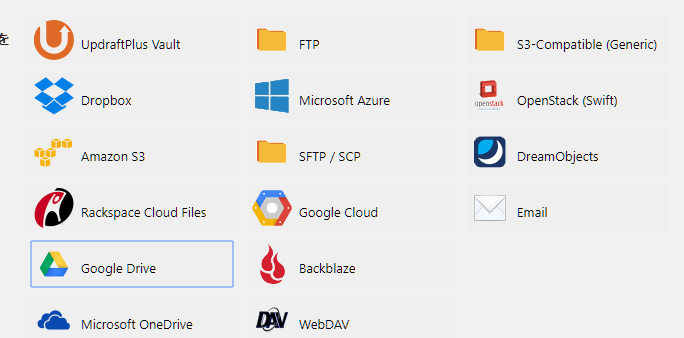
ただし保存先によって設定方法が異なりますので、Google Drive以外に保存したいけどやり方が分からない、正しくバックアップ出来てるかわからない場合は一度メールでご相談ください。
バックアップの復元方法
バックアッププラグインとは、復元方法を知っていてはじめて役立つものですので、こちらもチェックしておきましょう。
といってもUpdraftPlusで作成されたバックアップの復元はとても簡単です。
サイトの引っ越しなどでバックアップがWordpress内に存在しない場合は、バックアップの保存に使っていたGoogleアカウントでログインしてバックアップの有効化をしておきます。
その後、「バックアップ済み」の[リモートストレージを再スキャン]をクリックし、バックアップファイルにアクセスできる状態にしておいてください。
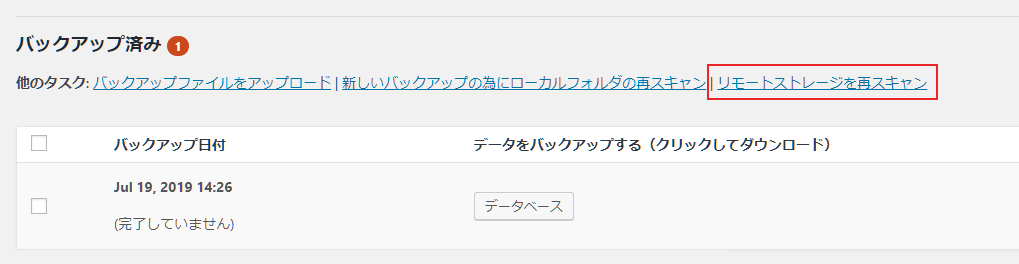
次に復元したいバックアップにある[復元]をクリックします。

すると、何を復元するのかを選択する画面が表示されます。
何から何まで復元する場合はプラグインからデータベースまで全てにチェックを入れて[復元]をクリックします。
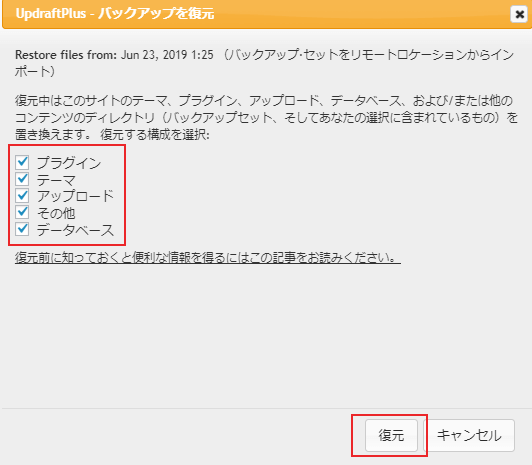
あとは案内に従って復元を進めていくことで、テーマやプラグイン・記事・メディアファイル、そしてそれらの設定まで全て復元されます。
バックアップでサイトを複製する場合は有料トークンが必要
UpdraftPlusの無料版はあくまでサイトをもとに戻すためだったり、サイトの引っ越しに使えるバックアップであり、バックアップを使って同じサイトを複製することはできません。
もし、同じサイトを複製したい場合はUpdraftCloneにてトークンを購入する必要があります。
| 料金表 | |||
| 定期購入 | 買い切り | ||
| トークン数 | 料金 | トークン数 | 料金 |
| 5 | 12ドル/月 | 5 | 15ドル/月 |
| 20 | 39ドル/月 | 20 | 49ドル/月 |
| 50 | 89ドル/月 | 50 | 99ドル/月 |
無料版でUpdraftPlusを使って複製しようとした場合、元サイトはすべて復元先のサイトにリダイレクトされるようになるので、データこそ消えないものの複製できていないに等しい状況になります。
UpdraftPlusプレミアムでもトークンをもらうことができますが、トークン目的で購入するには高すぎるためおすすめしません。
どうしても有料トークンが必要な場合で、購入方法がわからない場合はこちらにご相談下さい。
いざというときにバックアップは心強い
どれだけ優秀なWordpressトラブルシューターがいたとしても、バックアップファイルがなければお手上げになってしまうことも少なくありません。
ですので、いざという時にサイトが壊れてしまっても大丈夫なようにバックアップは自動生成させるようにしときましょう。
WordPressに強い人が近くにおらず、バックアップの準備を整えることができない場合はメールでお問い合わせください。