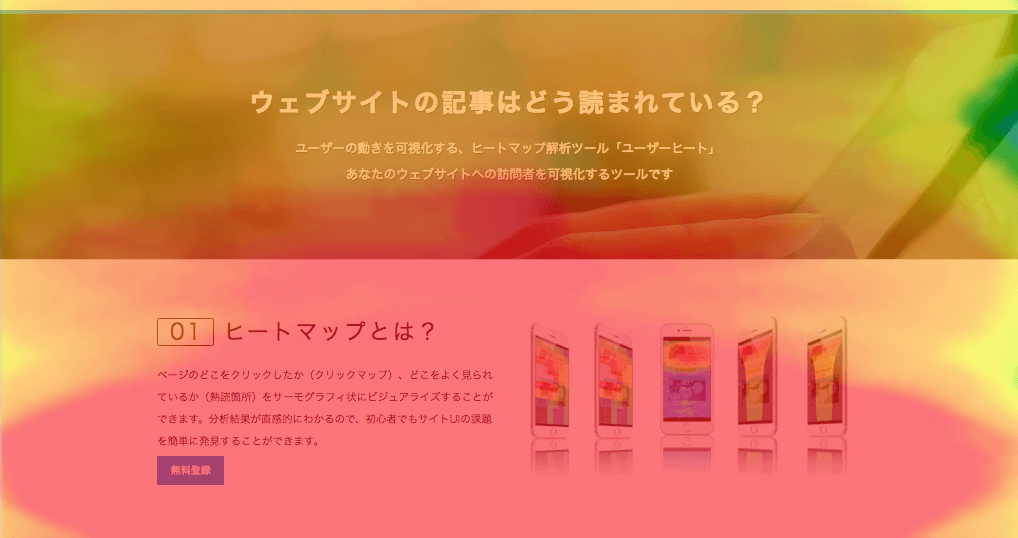サイトに訪れたユーザーの行動をより詳細に分析するためにヒートマップを導入することが少なくありません。
ヒートマップを導入することで、
- ユーザーがどこをクリックしているか
- ページなどどの辺りまでスクロールされているか
- どの辺りが充電できに読まれているか
といったことを詳しく調べることができます。
詳しくは別の記事で解説していますので気になる方はそちらを参考にしてみてください。
そんなヒートマップを簡単に導入できるUserHeatというヒートマップツールが存在します。
今回はUserHeatの特徴やWordPressへの導入方法・使い方について
UserHeatとは?
UserHeatとは、UserLocalが提供している無料のヒートマップサービスで、誰でも気軽に利用できるヒートマップです。
ヒートマップサービスの殆どは月額1万円超えの高額サービスですが、こちらは無料なのではじめてのヒートマップでも安心でしょう。
UserHeatの特徴
あらゆるユーザーの行動を分析できる
UserHeatはあらゆるユーザーの行動分析できます。
- クリック・タップした箇所
- マウス・スワイプの動き
- どの辺りが重点的に読まれているか
- どの辺りでブラウザバックしているか
内部リンク遷移など、Googleアナリティクスでも分析できる項目がありますが、具体的にどのリンクがクリックされたのかまではわかりません。
そこで役立つのがUserHeatのクリック分析ですので、内部リンクを使ったサイト回遊を重要視している場合はぜひ使いこなしたい機能です。
PC・スマホ個別に分析できる
UserHeatははじめからPC・スマホ個別に分析できるように作られています。
そのため、PCでは記事の最後まで読まれているけど、スマホだと途中までしか読まれていないといった分析にも役立てられるでしょう。
サーバーへの負荷がかからない
UserHeatは導入しているサイトがあるサーバーに負荷がかかることはありません。
処理はすべて最後に訪問したユーザーの端末とUserHeatのサーバーで行われるため、低スペック様でも安心して導入できます。
WordPressでヒートマッププラグインを導入してみたものの、サーバーへの負荷が大きくて使い物にならない・パフォーマンスが低下して困ったことがあるという方には最適でしょう。
WordPress向け公式プラグインがリリースされている

UserHeatはWordPress用公式プラグインがリリースされているため導入が非常に簡単です。
本来であれば、HTMLファイルを直接編集して専用のタグを挿入する必要がありますが、このプラグインを使えばその必要はありません。
管理コストも下がる上、テーマのアップデートでタグが上書きされて消えてしまうこともないので安心です。
月間30万PVまで無料
UserHeatは月間30万PVまでなら完全無料で使用することができます。
30万PV以上計測する場合は、User Insightという有料版に乗り換える必要がありますが、ユーザーの行動分析するだけであればよっぽどのことがない限り30万PVで十分でしょう。
30万PV分のデータがあればデータが不足して分析に利用できないということはまずありません。
UserHeatの導入
この記事では WordPress に導入する方法を解説しています。WordPress以外のサイト(HTML製静的サイトなど)は導入方法が異なりますので、各自調べて導入するか一度お問い合わせください。
それではさっそく導入していきましょう。

UserHeatはWordPress公式プラグインディレクトリに登録されているので、ダッシュボードのプラグイン新規追加画面からインストールできます。
「UsesrHeat」と検索して見つかった「UserHeatプラグイン」をインストール・有効化してください。

有効化すると左メニューに[UserHeat]が追加されているはずです。
ここで一旦UserHeat公式サイトにアクセスします。

アクセスしたら登録ボタンとテキストボックスが表示されるので、テキストボックスに登録するサイトのトップページURLを入力して[登録する(無料)]をクリックします。

アカウント情報入力画面へと移ります。
会社名や部署名など様々な項目がありますが全て埋める必要はありません、
最低限以下の項目だけ埋めれば登録可能です。
- メールアドレス
- パスワード(再入力含む)
入力し終わったら[登録]をクリックしましょう。
しばらく待つとログイン画面に移り、ログインできるようになります。
それとともにアカウント認証メールが届いているので、メール内のユーザー登録確認 URLをクリックしてアカウントを認証しておいてください。

認証したらログインしてマイページにアクセスします。
アカウントを作成した直後は以下のように「解析タグがまだ設置されていないか…」といった案内が表示されています。

上部メニューの[解析タグ発行]をクリックします。

クリックしたら埋め込み用スクリプトやサイトIDが表示されますが、今回使用するのはサイトIDです。

このサイトIDをコピーしておいてください。
サイトIDをコピーしたらWordPressダッシュボードに戻り、UserHeatの設定画面に移ります。

設定画面にアクセスして下の方にスクロールすると「ID 登録」と書かれた項目が見つかります。

ここに先ほどコピーしたサイトIDを入力します。
入力したら[登録]を押して設定を反映してください。
設定完了後、一定量のアクセスが集まればUserHeatマイペースの方で分析データを確認できるようになります。
UserHeatでよくある質問
UserHeatを初めて利用するにあたって、直面しやすいトラブルや悩みがありますので、そちらについても少し紹介していきます。
解析タグを設置したのに解析されない
UserHeatによる分析データは、ある程度のアクセスが集まらないと見ることができません。
目安としては最低でも30PVは欲しいところですので、十分なアクセスが集まるまで待つようにしましょう。
キャッシュプラグインが原因の可能性がある
UserHeatのサイトID設定前のページがキャッシュされたままユーザーに表示されていた場合は、UserHeatによる解析が上手く機能しません。
もし、キャッシュプラグインの導入に心当たりがあるならば一度設定をオフにするかキャッシュを全て削除してみてください。
また、プラグインだけでなくテーマに使用しているサーバーにキャッシュ機能があった場合も注意するようにしましょう。
解析したページが途中で途切れてしまう
UserHeatは無料版であるため、僅かながら制限が設けられています。
その制限の中で最も痛いのが、解析できるページの高さです。
UserHeatでは高さ約6000pxまでしか分析データを閲覧できないため、長文で縦に長いページは途中で途切れてしまいます。
この制限を撤廃したい場合は有料版のUser Insightの導入が必要です。
ヒートマップ導入に困っていませんか?
もし、ヒートマップの導入に困っているのであれば、ぜひ当サイトまでご相談ください。
アクセスが少ない間はなかなか役に立てられないかもしれませんが、いざアクセスが増えてくることを考えるとヒートマップの重要性はとても高いです。
ヒートマットは既存記事のリライトにたいへん役立つものですので、既存記事のリニューアルを考えている方私聞いてマップの導入も検討してみてください。
必要ならば当サイト「WordPressのお医者さん」がご相談に応じさせて頂きます。