WordPressはバージョン5.0がリリースされてから投稿エディタの仕様が大きく変わりました。
それに加えて脆弱性(セキュリティ上の欠陥)やパフォーマンスの向上なども行われていますが、やはり新エディタ(Gutenberg)が使いにくいからアップデートをしていないという方もたくさんいらっしゃるでしょう。
今回はWordPress5.0未満で使用・放置するデメリットやリスクについて解説しています。
バージョン5.0未満で使い続けるデメリット
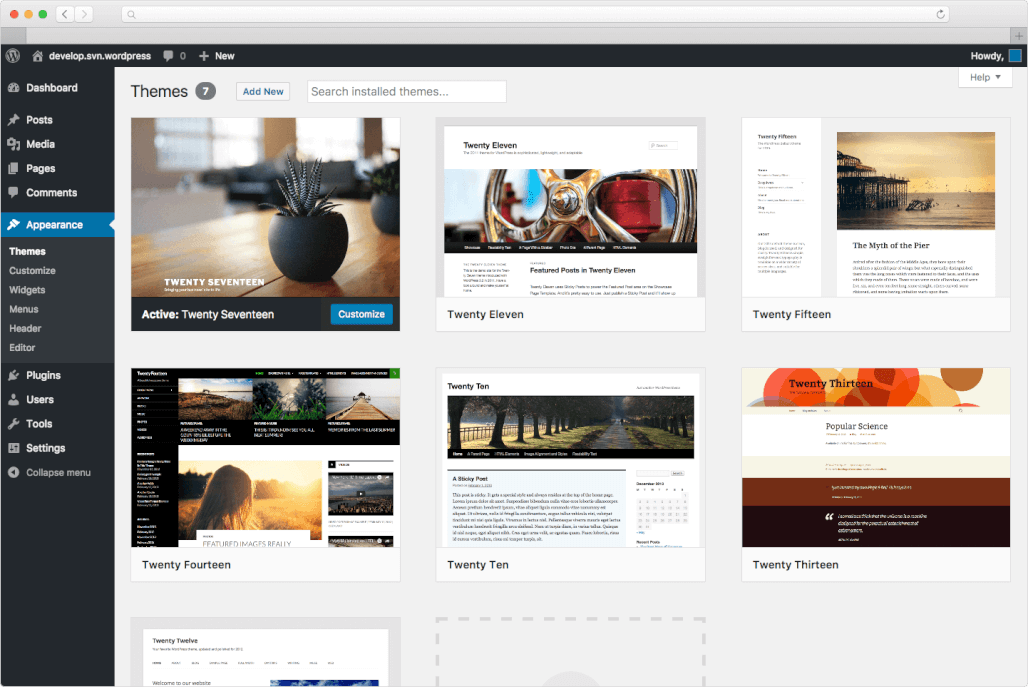
WordPressのバージョンを5.0未満のまま使用し続けることは思った以上に危険です。
最悪の場合、せっかく作った自分のサイトが破壊されてしまうので、バージョン5.0未満で使い続けるデメリットの方を知っておきましょう。
WordPress本体に脆弱性がある
一番のデメリットはバージョン5.0未満のWordPressには重大な脆弱性が残っていることです。
この脆弱性を悪用されると、サイトが乗っ取られてデータベースの破壊、管理画面へのアクセス拒否など非常に困る事態に陥ってしまいます。
この脆弱性は最新のバージョンでは解決されていますが、バージョン5.0未満のWordPressを使い続ける限り、解消されない問題です。
WAFを理解した上での導入などちゃんとしたセキュリティ対策ができるのであれば大丈夫かもしれませんが、絶対安全とは言い切れません。
サイトが乗っ取られるのは困るという場合は必ず最新のバージョンにアップデートするようにしましょう。
テーマ・プラグインの脆弱性への対策も必要
古いバージョンのWordPressでは、最新バージョンのテーマやプラグインが使用できない可能性があります。
もし古いバージョンのテーマやプラグインを使っていた場合、最新バージョンでは解決済みのセキュリティ上の欠陥(脆弱性)を突かれてサイトがハッキングされてしまう可能性があるのでかなり注意が必要です。
そのことを考えると出来る限りWordPressのバージョンを最新にして。テーマやプラグインも最新にしておくことが大切です。
使用中のテーマやプラグインが動作しなくなる可能性
WordPressのバージョンを5.0以上に引き上げることで、今まで使っていたテーマやプラグインが動作しなくなってしまうということもあります。
他に代替が効くプラグインやテーマがあるならばそちらに乗り換えてバージョンアップすることをお勧めしますが、代替できるテーマプラグインがない場合もあるでしょう。
その場合はWordPressのバージョンをアップデートせずにClassicPressの導入がおすすめです
そういう理由でWordprssのバージョンを上げたくても上げれずにいるという場合は、ClassicPressを導入しましょう。
ClassicPressについては後半で紹介しています。
WordPress5.0未満のエディタは使いやすい

冒頭でも話したように、懸念している要素の多くか新エディことGutenberg(グーテンベルグ)のブロックエディタでしょう。
旧エディタ(クラシックエディタ)に慣れていて、なおかつショートカットキーも使いこなせているという方にとって、Gutenbergは非常に使い勝手が悪い投稿エディタです。
そのため、WordPressのバージョンを上げるとこれまで使っていたエディタが使えなくなると不安に感じてしまうこともあるでしょう。
5.0以降でも旧エディタは使用可能
WordPress5.0未満の旧エディタですが、WordPressを5.0以上にバージョンアップしても使用することは可能です。
使用するのもかんたんで「Classic Editor」というプラグインを導入するだけで使えるようになります。
ただし、導入しているテーマやプラグインの相性によっては稀にClassic Editorプラグインが動作しないことがあります。
ですが、WordPress5.0以上で旧エディタを使用する方法はClassic Editorプラグインを使う方法だけではありません。
Classic Editorプラグインが動作しないならTinyMCE Advancedの設定を変更しよう

あまり知られていませんが、WordPressを使う場合において必ずと言っていいほど導入する「TinyMCE Advanced」。
こちらにも旧エディタを有効化する設定が用意されています。
設定は以下の手順で行います。
まずはダッシュボード左メニューの[設定]->[TinyMCE Advanced]をクリックします。

次に[Classic Editor(TinyMCE)]をクリックしてタブを切り替えます。

少し下の方にスクロールしたら見えてくる[高度なオプション]の中にある[Replace the Block Editor…]にチェックを入れて保存します。

これでClassic Editorプラグインなしで旧エディタを利用することができます。
この方法を知っていると導入するプラグインの数も一つ減るのでおすすめです。
5.0以上へのバージョンアップはバックアップを取ってから行う
セキュリティ的に危ないとわかったからWordPressのバージョンを上げようとしている方もいるでしょう。
その場合は必ず復元可能なバックアップを作成してから行うようにしてください。
WordPressのメジャーアップデートを実行すると、長らく更新されていない古いテーマやプラグインが正常に動作しなくなったり、エラーで管理画面にアクセスできなくなるリスクもあります。
そういった場合に備えて念のためバックアップを取っておくようにしましょう。
動作中のプラグインを一時停止、別テーマに切り替えて行う方法もアリ
バージョンアップをする際だけ一時的にプラグインを停止しておいて、その間にWordPress本体のバージョンアップをすることもお勧めです。
その場合はプラグインの影響を受けずにバージョンアップが行われるので、失敗する可能性が格段に低くなります。
テーマも新規追加画面でダウンロードできるものを適当に一つ導入して有効化しておくといいでしょう。
WordPressのバージョンアップが完了したあとは停止していたプラグインや一時的に切り替えていたテーマをもとに戻して運用を継続するといいでしょう。
その際に動作しないプラグインがあれば、最新バージョンのWordPressでは使用することができないということになります。
ClassicPressの導入もオススメ

記事の途中で少し紹介しましたが、WordPressにClassicPressを導入することもおすすめです。
ClassicPressには以下のメリットがあります。
- WordPress5.0以降の機能を使い続けられる
- Gutenbergが実装されていない
- WordPress4.9未満のテーマやプラグインも動作可能
導入する場合は通常のプラグインとは違う作業が少し必要ですが、WordPress本体のバージョンを上げれずに困っているという方には役立つプラグインです。
ただし、ClassicPressはWordPress公式の後を追って開発が進んでいくようなものなので、以下のデメリットも存在します。
- バージョンアップが公式WordPressより遅め
- 脆弱性が新たに発見された場合、公式WordPressより対策が遅い
- Gutenberg必須テーマ・プラグインが使用できない
あまり大きな影響があるわけではないですが、このようなデメリットもあるということを覚えておきましょう。
もしClassicPressを導入したい場合は当サイトまでご相談ください。
ClassicPress導入とともにクロスサイトスクリプティング攻撃などからのセキュリティ対策・WAFの導入もできますのでぜひご相談ください。

