WordPressはプラグインを何もしれていない状態だとかなりシンプルなブロガー向けCMSですが、プラグインを導入して様々な機能を追加することで、とても便利なCMSへと変貌します。
ですが、便利にするためにプラグインを入れすぎてあまりWordPress 管理画面が使いづらくなってしまうことがあります。ありがちなのがメニュー項目が増えすぎて管理しづらくなっている状態です。
そこでこの記事ではWordPress管理画面をカスタマイズできるプラグインやカスタマイズするメリットについて解説しています。
ダッシュボードはプラグインでカスタマイズできる
WordPressプラグインを使ってカスタマイズと言うとトップページや記事ページといったことが多いと思いますが、実はWordPress管理画面ことダッシュボードもカスタマイズ可能です。
ダッシュボードをカスタマイズすることで不要なメニュー項目を削除したり、Google Analyticsの解析データを見やすくできるなど、管理・執筆作業を効率化することができます。
ダッシュボードをカスタマイズするメリット
ダッシュボードをカスタマイズするメリットはもちろんあります。メリットがなければやる必要がないからです。
そこでまずはWordPressダッシュボードをカスタマイズすることについて簡単に紹介します。
プラグインが増えすぎてもメニューが煩雑にならない
ダッシュボードに専用メニューを追加するプラグインをたくさん導入して有効化している場合、メニューが縦にかなり長くなってしまいます。

多くのプラグインの設定は[設定]内にまとめられていますが、プラグインによっては独立した専用メニューが作成されることがあります。
メニューを新規に追加するプラグインが数個程度であれば管理は楽ですが、10個近くにもなるとメニュー操作が大変です。設定項目を見つけるのが大変になるでしょう。
また、メニューを新規作成せず[設定]内に設定項目を追加するプラグインをたくさん使っていると、これはこれで設定メニュー内の項目が多すぎて見づらくなります。

これら設定項目がアルファベット順で並んでいたら見つけやすいですが、そういうわけではないため、設定項目を見つけるのが大変です。プラグインを追加するたびにどこにメニュー項目があるのかわからなくなるでしょう。
こういった増えすぎたメニュー項目を整理するプラグインがあり、そのプラグインを使えば普段は使用しない設定項目・メニュー項目を非表示にすることができます。
プラグインであれば表示・非表示の切り替えはカンタンであるため、WordPressカスタマイズ時は全メニューを表示しておき、カスタマイズしていない時(執筆時など)は不要な項目を全て非表示にすることで管理画面がスッキリし、作業効率を最適化できます。
サイトデータを閲覧しやすくなる
Google AnalyticsやSearch Consoleといった外部のアクセス解析サービスなどありますが、これらサービスのデータをWordPress管理画面で閲覧できるようにするプラグインも存在します。
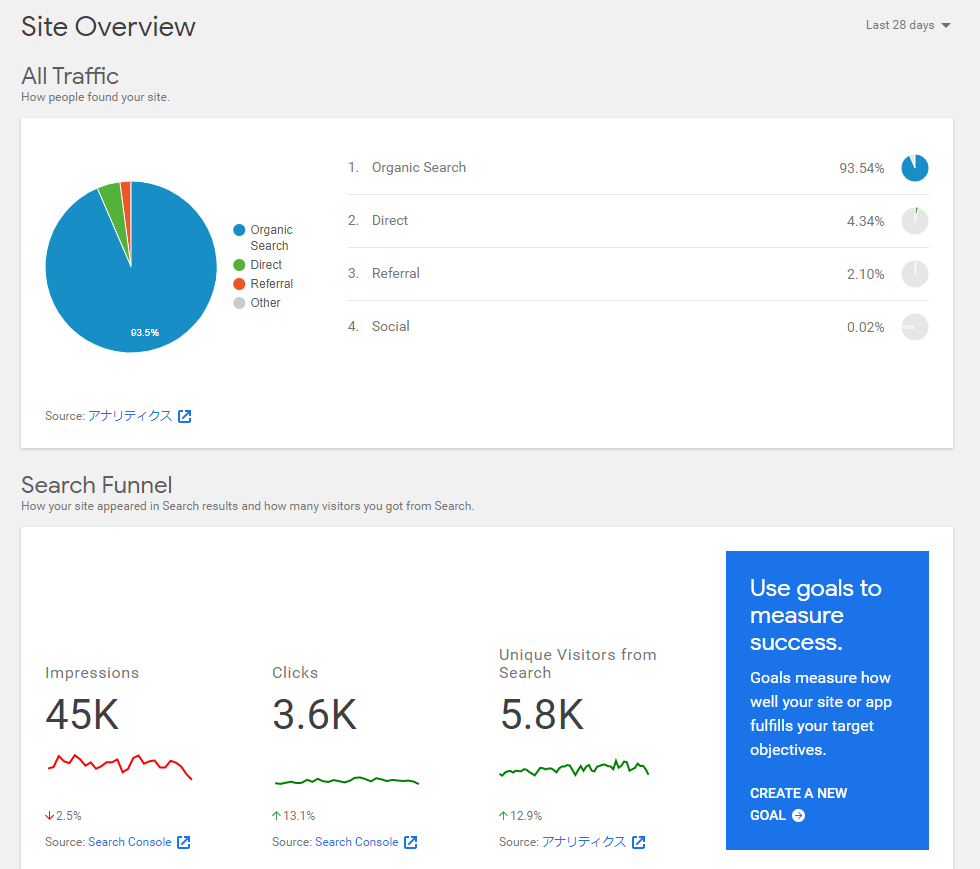
そういったプラグインを使えばWordPress管理画面だけでアクセス解析データの確認などを行えるようになるため管理がしやすくなります。
外注ライターが使いやすいようにできる
外部のWebライターに記事の執筆を依頼することがありますが、外注ライターにとって不要な機能・メニュー項目を非表示にすることで、執筆がしやすくなります。
WordPressを管理画面のメニュー項目をカスタマイズできるプラグインのほとんどはユーザー権限(管理者・投稿者など)別で設定できるため、ライター向けのユーザー権限を持つアカウント用にメニューをカスタマイズすることができます。
そうすることで、異なる場所に記事を作成してしまったり(投稿ではなく固定ページに作成してしまうなど)、あまり見られてはいけない情報を見られてしまうことを防げます。
WordPressダッシュボードをカスタマイズできるプラグイン
それではWordPressダッシュボードのカスタマイズに役立つプラグインについて紹介していきます。
Admin Menu Editor
一番効率的にダッシュボードのメニューを管理できるのが「Admin Menu Editor」というプラグインです。
WordPressダッシュボードのいらないメニュー項目を非表示にするためにfunctions.phpに追記するという方法が紹介されていることもありますが、そちらの方法は全くおすすめできません(非表示にしたいメニュー項目が追加・削除されるたびに修正が必要なため)。
Admin Menu Editorを使えば設定画面から必要なメニュー項目だけを表示する設定にすればいいだけであるため、管理がとてもカンタンです。また、オリジナルメニュー項目の追加も可能です。
そんなAdmin Menu Editorですが、WordPressプラグインディレクトリに登録されているため管理画面からインストール可能です。インストールして有効化しましょう。
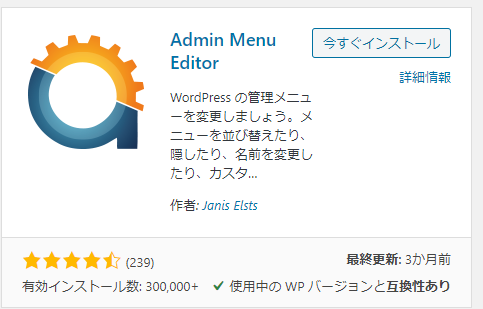
有効化すると[設定]メニューに[Menu Editor]が追加されるので、それをクリックしましょう。
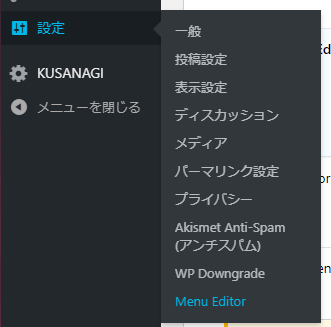
Admin Menu Editorの設定画面へアクセスすると、現在有効なメニュー項目が一覧表示されています。
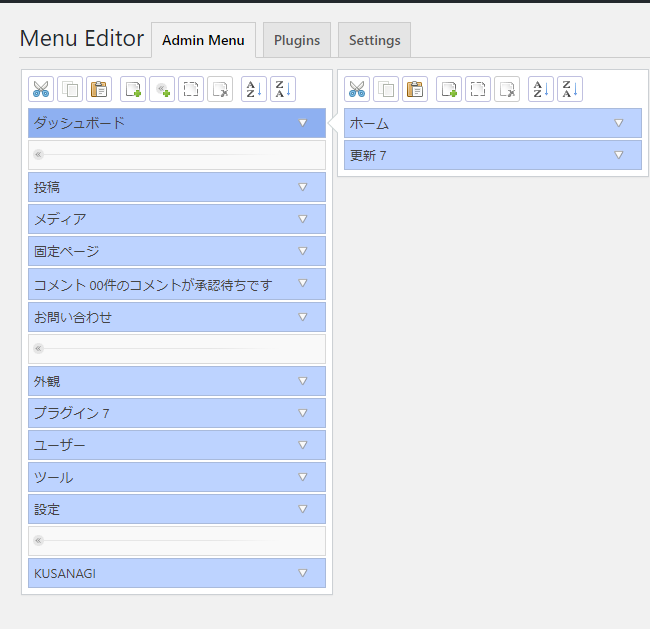
このメニー項目のうち、左側にあるのが左側に表示されるメニュー項目で、右側にあるのが各メニュー項目のサブメニューです。
ここでは以下のカスタマイズが可能です。
- メニュー項目の削除
- メニュー項目の移動(並びを変える)
- メニュー項目の追加
- メニュー項目の非表示
メニュー項目をまるごと削除することができますが、元に戻すのが面倒であるため不要なメニュー項目は削除せず非表示にしておくことをお勧めします。
非表示のやり方は、非表示にしたいメニューを選択した状態でHideアイコンをクリックするだけです。
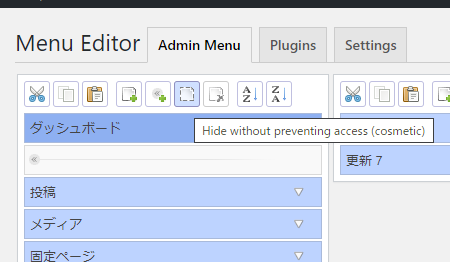
すると非表示アイコンがメニュー項目に追加され、設定保存後にメニューが表示されなくなります。
元に戻したいときはもう一度Hideアイコンをクリックすると戻せます。
また、オリジナルのメニュー項目を追加することもできるため、Google Analyticsへの直リンクなどをまとめたメニューを作成することも可能です。
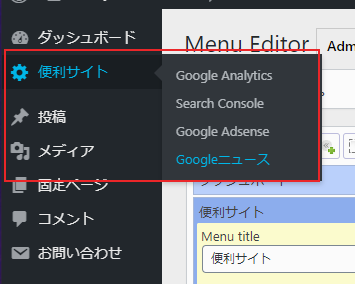
上手く使えば作業効率が格段に上昇するでしょう。
Site Kit by Google
このこの記事の前半で簡単に紹介した「WordPress管理画面内でGoogle Analyticsなどのアクセス解析データを閲覧できるプラグイン」ですが、それこそがGoogleの公式プラグイン「Site Kit by Google」です。
Site Kit by Googleを導入することで、以下の情報を全て確認できます。
- Google Analytics:日別アクセスデータ
- Google Analytics:記事別アクセスデータ
- Search Console:検索パフォーマンス
Google Analyticsに限らずSearch ConsoleやGoogle AdSenseの記事別収益データまで詳しく閲覧できるので、WordPressユーザーは是非とも導入しておきたいプラグインのひとつです。
当サイトでは既にSite Kit by Googleについての記事をリリースしていますので、興味がある方は読んでみてください。
【Site Kit by Google】アナリティクスなど各種データをまとめて閲覧できるGoogle公式WordPressプラグイン
ダッシュボードのカスタマイズはとても有用
- 必要な設定項目を探すのが楽になる
- 執筆効率を上げられる
- 見られたくない情報を非表示にできる
WordPress ダッシュボードはサイトの裏側なのでメニュー項目が大量にあったとしてもトップページや記事ページに影響はありませんが、管理効率や執筆効率が低下します。
作業効率化と紐付きにくく、あまりイメージが湧かない課題ではありますが、今回紹介したプラグインはどちらも無料ですので、一度試してみると良いでしょう。
特にSite Kit by Googleについては導入を強くおすすめします。
導入にあたってWordPressサイトとGoogle Analytics・Search Consoleなどとの連携設定が必要ですが、連携方法がよくわからないと言う場合はWordPressのお医者さんまでご依頼ください。
